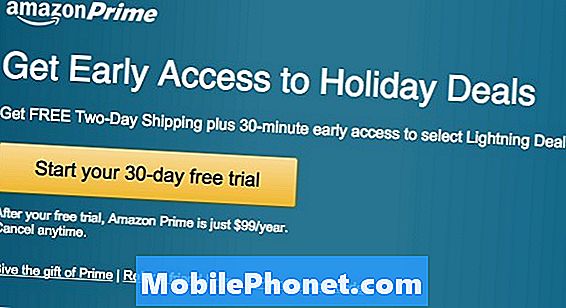Съдържание
Това ръководство ще ви покаже как да понижите MacOS. Ако не можете да се справите с проблемите на macOS Mojave, съвместимостта на приложенията или други проблеми, можете да преминете от Mojave към macOS High Sierra.
Няма ограничение във времето, когато можете да преминете към MacOS High Sierra. Можете да се върнете към macOS 10.13 само с няколко лесни стъпки.
Имайте предвид, че ще искате да отворите тези упътвания на телефон, таблет или друг компютър, ако това е Mac, който искате да понижите.
Има няколко начина да понижите версията на MacOS, а най-лесно е да възстановите резервно копие на Time Machine. Ако имате такъв, трябва само да архивирате новите файлове. Ако не разполагате с удобен архив, ще трябва да архивирате важните файлове и след това да направите чиста инсталация на MacOS High Sierra.
Преди да продължите, уверете се, че сте създали друг архив. Ако имате време, може да искате да направите това на друго устройство.
Това ръководство предполага, че искате да се върнете към High Sierra и да запазите по-новата файлова система APFS. Ако се опитвате да понижите версията си и да се върнете към HFS + файловата система в High Sierra или по-рано, ще трябва да направите стартиращ инсталатор и да преформатирате твърдия диск на Mac.
Как да понижите версията на MacOS Mojave до High Sierra с Time Machine

Най-лесният начин за понижаване на MacOS Mojave до macOS High Sierra е да използвате резервно копие на Time Machine. Ако сте направили резервно копие точно преди да надстроите до Mojave, можете да възстановите този архив и да стартирате High Sierra доста бързо. Вие пак ще искате да архивирате нови файлове в iCloud, DropBox или външно устройство.
Все още препоръчваме да направите резервно копие на вашия Mac на Mojave, така че да ви е удобно в случай, че нещо се обърка, но можете да продължите без него, ако нямате време или място.
- Свържете вашето устройство с времена машинаили се свържете с WiFi, ако използвате безжично устройство.
- Изключете вашия Mac.
- Включете го и задръжте Cmd + R докато се отвори режимът за възстановяване.
- Кликнете върху Възстановяване от архива на времето.
- Кликнете продължи.
- Изберете източника за архивиране ако имате повече от едно устройство с времева машина.
- Изберете резервно копие на Time Machine които направихте точно преди да преминете към Мохаве. Избирателят ще ви покаже версията на операционната система. Потърсете macOS 10.13 или друг macOS 10.13.x номер.
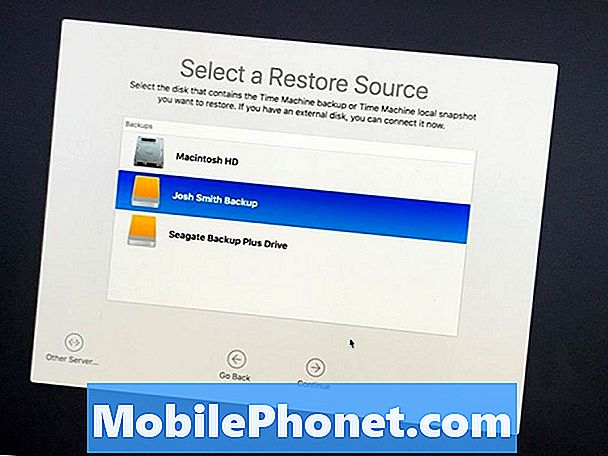
- Изберете желаното резервно копие да се възстанови от и кликнете върху Продължи.
- Сега изберете твърдия диск, който искате да възстановите, В повечето случаи това се нарича Macintosh HD.
Това ще изтрие напълно твърдия диск на вашия Mac и ще възстанови този архив. Това ще отнеме известно време, за да можете да използвате компютъра през този период. Докато това е в процес на завършване, не насилвайте рестартирайте вашия Mac, дори ако изглежда, че е замразен. Уверете се, че вашият Mac е свързан към захранването за този процес.
Ако нямате резервно копие на Time Machine, ще трябва да създадете стартиращ USB с MacOS High Sierra и ще трябва по същество да направите чиста инсталация на това, след което да възстановите файловете си. Тя е по-ангажирана, но е полезна за хора без резервно копие.
В случаите, когато трябва да преминете от APFS на HFS +, ще трябва да направите подобен процес с стартиращ USB диск, използвайте Disk Utility, за да преформатирате в MacOS Extended Journal, и след това да инсталирате по-старите macOS. Това е по-ангажиран процес, отколкото повечето потребители ще искат да влязат.