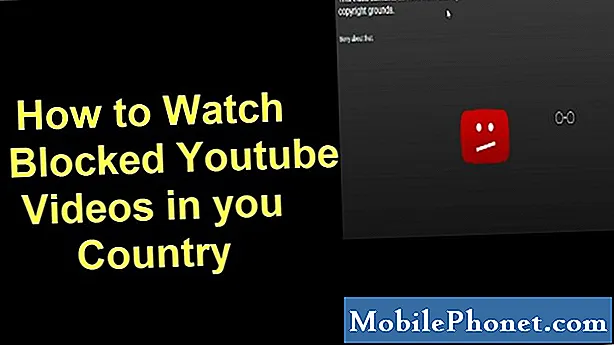Тракпадът MacBook е един от най-добрите на пазара, но ето как да го направите по-добър.
Лаптопите винаги са някак си липсвали, но когато става въпрос за тракпад на MacBook, той е един от най-добрите наоколо. Стъклената повърхност улеснява плъзгането на пръстите ви, а голямата площ, която заема, дава на потребителите достатъчно място за навигация.
Освен това, Apple подобри трекпада още повече с пускането на MacBooks 2015, който сега идва с Force Touch, който е подобен на технологията на дисплея в Apple Watch.
По същество това е чувствително на натиск, така че можете да натиснете надолу върху тракпада, за да завършите дадено действие и след това да натиснете по-силно, за да завършите друго действие. Например, можете да натиснете силно върху адрес в приложението Поща, за да получите местоположение, или да го използвате в Finder, за да видите преглед на всичко, което се намира в папка.
Това е страхотно и всичко останало, но всъщност можете да направите трекпада още по-добър, като персонализирате различните докосвания и кликвания. Apple не ви позволява да правите това направо от кутията, но с някои софтуерни продукти на трети страни ще сте на път.
Ето как да персонализирате тракпад MacBook и да го оптимизирате за вашите собствени нужди и приложения.

Приложението Mac, което ще използваме, за да персонализирате тракпада MacBook, се нарича BetterTouchTool. Обсъдихме тази част от софтуера и преди, но по същество ви позволява да задавате различни макроси. Така например, можете да настроите трикратно натискане, за да действате като среден бутон на мишката, за да отворите нов раздел, който е моята любима персонализация.
Но първо трябва да изтеглим BetterTouchTool и да го настроим, така че да можете да започнете да персонализирате тракпада на вашия MacBook. Просто на уебсайта на BetterTouchTool и изтеглете приложението, като превъртите малко надолу и кликнете върху синия бутон, който казва: Изтеглете BetterTouchTool.
След като инсталирате инструмента и го отворите, ще бъдете попитани дали искате да активирате отварянето на прозорци, което ви позволява бързо да щракнете върху прозорците на цял екран, като плъзнете прозореца в горната част на екрана. Можете да прочетете нашето ръководство за това, за да научите повече.
След това ще трябва да предоставите на BetterTouchTool достъп до функциите за достъпност на OS X, като влезете в него Системни предпочитания> Сигурност и поверителност> раздел Поверителност> Достъпност и поставяне на отметка до BetterTouchTool. След това ще можете да започнете да конфигурирате BetterTouchTool.
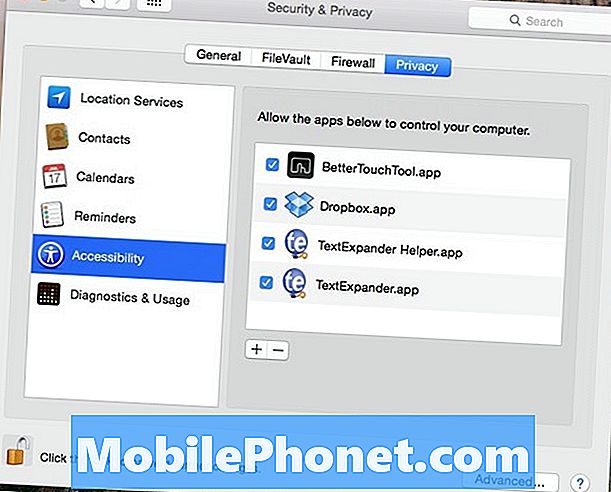
Когато активирате инструмента, ще видите лява странична лента, където можете да добавяте конкретни приложения, за да можете да работите с жестове с тракпад, и да добавите нов жест, просто кликнете Добавяне на нов жест в долния десен ъгъл. Ако искате жеста да работи навсякъде, просто се уверете, че имате в световен мащаб избрана в лявата странична лента.
Когато кликнете Добавяне на нов жест, точно под това ще имате опции за настройване на жеста. при Жест с тъчпад, можете да изберете вида на жеста, който искате, като например натискане на три пръста или дори чекръпване с четири пръста, но има много други възможности за избор.
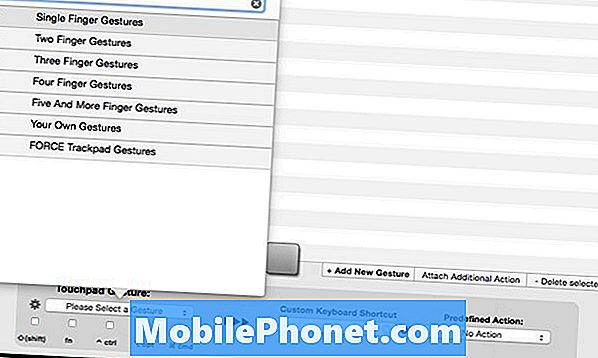
Вдясно от това можете да въведете клавишна комбинация, която искате да изпълните, когато изпълнявате жест с тъчпада, или изберете предварително дефинирано действие. След това жестът ще бъде готов за автоматично запаметяване.
Има много възможности, когато става въпрос за BetterTouchTool, и тази нишка Reddit включва няколко начина, по които другите потребители се възползват от софтуера.
BetterTouchTool работи и с Magic Mouse, Apple Remote и дори с клавиатурата, така че можете да настроите персонални клавишни комбинации.