
Съдържание
- Добавяне и премахване на икони на приложения
- Организирайте иконите на приложенията
- Регулирайте размера на Dock
- Промяна на позицията на Dock
- Скриване на Dock, когато не го използвате
Докът в OS X е една от най-добрите характеристики на вашия Mac. Ето как да го персонализирате и да извлечете максимума от него.
OS X dock се намира в долната част на екрана и включва няколко приложения на Mac, които използвате най-често (или поне трябва). В нея се помещава и кофата за боклук, както и иконата Finder за отваряне на прозореца на Finder. Докът също така съхранява всички минимизирани прозорци от всяко приложение, което сте отворили.
По подобен начин е подобен на лентата на задачите в Windows, но с някои големи различия, които се отличават.
Ако искате да пренесете вашия док на следващото ниво и да извлечете максимума от него, има много неща, които можете да направите, за да го персонализирате и направите сами. В крайна сметка, това е вашият Mac, така че трябва да го персонализирате и да го настроите както искате.
Ето няколко начина да персонализирате дока на вашия Mac.
Добавяне и премахване на икони на приложения
По подразбиране, когато за пръв път получите новия си Mac, докът ще бъде пълен с всички видове налични приложения на Apple и след като инсталирате повече от собствените си приложения, които обичате да използвате, ще искате да поставите и тези в дока.

Добавянето или премахването на икони на приложения от дока е много лесно. За да премахнете икона, трябва само да кликнете върху нея и да я преместите от дока, след което го пуснете. Той все още ще бъде инсталиран на вашия Mac и все още можете да го използвате от папката Applications или Launchpad, но няма да е достъпна от дока.
За да добавите приложение към дока, можете да отидете в папката си „Приложения“, да кликнете върху него и да го плъзнете до него и след това да го пуснете. Това няма да прехвърли приложението на дока, тъй като то ще остане и в папката "Приложения".
Организирайте иконите на приложенията
След като добавите и премахнете приложенията, които искате в дока, можете да ги пренаредите, въпреки че искате.

За да направите това, просто кликнете и плъзнете иконата на приложението навсякъде в дока.
Регулирайте размера на Dock
Ако ви е трудно да видите пристанището и приложенията, които са в него, можете да промените размера на дока и да го направите колкото и да е голям.

За да направите това, можете да влезете Системни предпочитания> Док и преместете плъзгача до размер наляво или надясно, за да регулирате размера на дока. Можете също да кликнете върху разделителя в самия док и след това да щракнете и плъзнете нагоре или надолу, за да промените размера на дока.
Промяна на позицията на Dock
Не е необходимо да разполагате с дока в долната част на екрана. Можете също да позиционирате отляво или да се возите от дисплея.
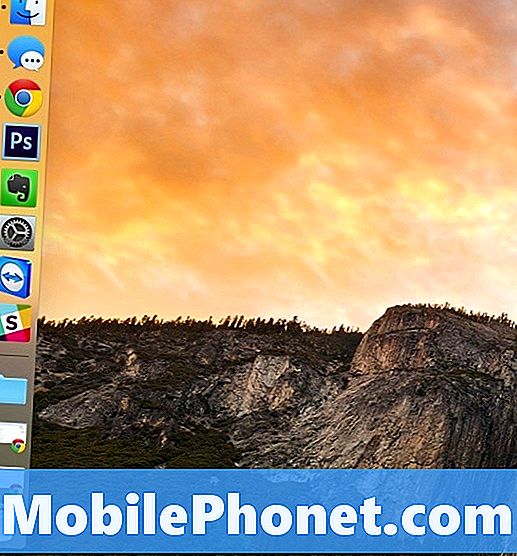
Просто влезтеСистемни предпочитания> Док и след това изберете Наляво, дъно, или прав до Позиция на екрана, Можете също да кликнете с десния бутон на мишката върху разделителя в дока и след това да изберете Позиция на екрана и го променете от там.
Скриване на Dock, когато не го използвате
Пристанището е приятно, когато имате нужда от него, но когато не го използвате, може да заеме място на екрана и може би желаете да го скриете, когато не ви е нужен. За щастие, можете.
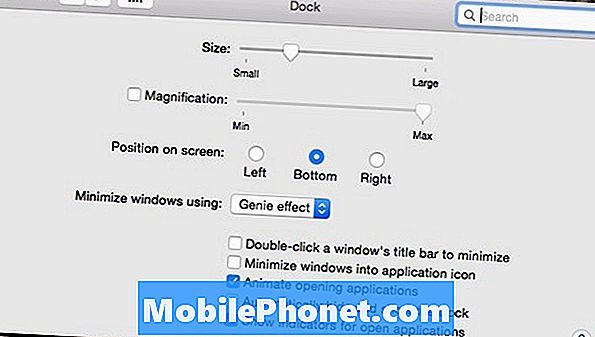
Можете да скриете пристанището, когато не го използвате, като го плъзнете от екрана, а след това, когато имате нужда от него, просто преместете курсора на мишката в долната част на екрана, за да се покаже и да е готов.
За да направите това, влезте Системни предпочитания> Док и поставете отметка до Автоматично скриване и показване на дока.


