
В интернет има само много информация. Нещо, което искаме да прочетем по-късно. Уеб сайтове, предлагащи продукти, които бихме искали да помислим за покупка по-късно. Умните писма, които искаме да запазим. Връзки. Ако сте в мрежата всеки ден, в браузъра си гледате света по страница след страница след. Помните ли, когато използвахме за маркиране на интересни уеб страници? Е, когато имаше няколко базилионни уеб страници по-малко от съществуващите днес. Помните ли, когато използвахме да запазваме RSS връзки в Google Читалня? Е, Google Reader сега се намира в купчина пепел от мъртви битове, но все още можете да запазите интересна информация в други RSS четци.

Но има и други начини, по които можете да хванете и закачите интересни части от мрежата. И разбира се, в днешния мобилен свят това означава, че много от нас искат да могат да направят това и да спестят от нашето мобилно устройство по същия начин, по който можем да работим на нашия десктоп.
Много популярни услуги "Прочетете по-късно" като Pocket, Instapaper, четливост и други, закачат други популярни приложения като Flipboard, Feedly, Newsify и т.н., така че да можете да "закрепите" или запишете информация от едно приложение в друго. Популярното и повсеместното Evernote прави същото.
Но какво, ако сърфирате в мобилен браузър? По-конкретно какво, ако използвате мобилния браузър Safari на устройство с iOS? За съжаление Apple не позволява същата гъвкавост на "споделяне" в iOS, която Google прави в Android. На платформата Android можете да споделяте всичко от браузър до друго приложение или услуга, които сте инсталирали на вашия смартфон или таблет.
С мобилното Safari най-добрият начин да направите този вид споделяне е чрез отметка. Да, прочел си това право. Маркер. Това почти звучи като остаряла технология, но все още работи.
Microsoft наскоро постави някои зъби в променящата се стратегия, която обявява мобилността и услугите за своето бъдеще. Част от тази стратегия е OneNote. OneNote вече е достъпна за Mac, но тя е достъпна за платформата iOS от доста време. Подобно на Evernote, една от хубавите характеристики на OneNote е възможността за клипове и запазване на уеб страници. И с тази нова стратегия Microsoft пусна и нова възможност за преглед на десктоп браузър, за да заснеме и запази уеб страници.
OneNote е безплатна за изтегляне. Въпреки че изисква да имате сметка в OneDrive, ако вече нямате такъв, можете да получите 7 GB безплатно място за съхранение в OneDrive, когато започнете да използвате OneNote за първи път. OneDrive е облачната услуга на Microsoft и е лепило, което свързва всички приложения и услуги на Microsoft заедно чрез синхронизиране на данни, за да стане достъпно на няколко устройства. За разлика от новите приложения на Office за iPad, използването на OneNote не изисква от вас да имате абонамент за Office 365 ($ 99 на година), за да редактирате или създавате страници в приложението.
Можете да инсталирате бутон в IE, Firefox, Chrome и Safari, който ви позволява да клипирате всяка уеб страница в тетрадките на OneNotes. В сравнение с Evernote, той има ограничени възможности, но ако искате бързо да получите някаква уеб информация във вашия OneNote ноутбук, можете.
Но как това помага на потребителите на мобилни Safari на устройства с iOS? Е, ако синхронизирате отметките на Safari между средата на вашия десктоп / лаптоп с вашите iOS устройства, имате същата възможност на вашия iPhone или iPad в мобилното Safari.
Ето как да го настроите.
Първо, нека се уверим, че синхронизирате отметките си между iOS и вашия Mac. На вашия Mac отворете Settings (иконата Gear) и след това изберете iCloud.
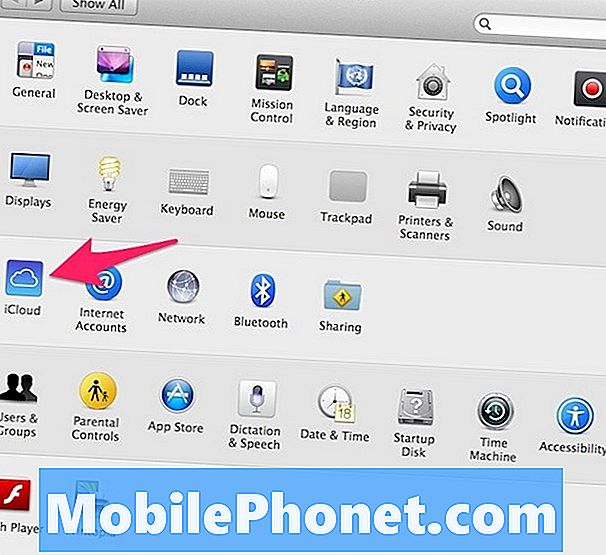
След като вашите настройки за iCloud се разкрият, уверете се, че сте проверили Safari.
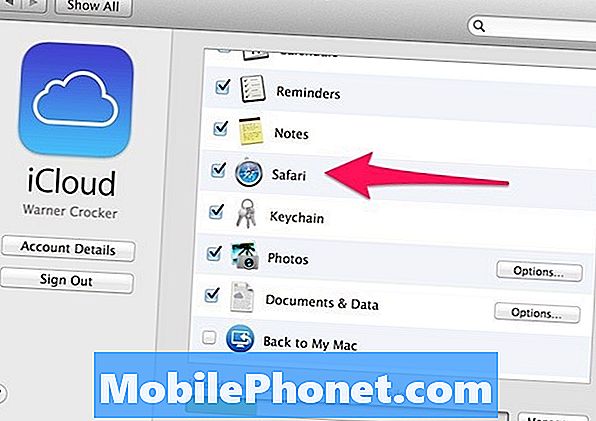
На вашето iOS устройство процедурата е много подобна. Отидете в Настройки. Превъртете надолу до iCloud.
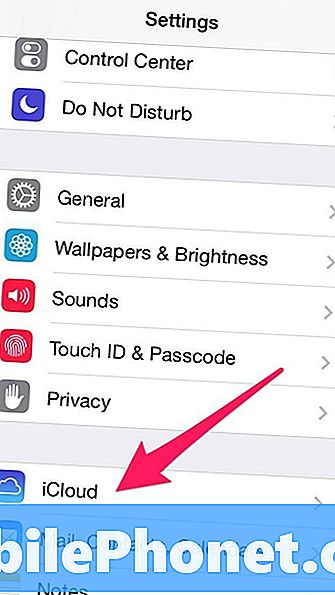
След това се уверете, че сте проверили Safari.
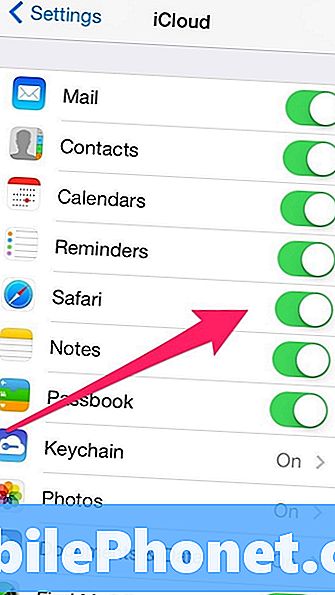
След като направите това и на двете платформи, вашите отметки ще се синхронизират между устройствата в допълнение към разделите в браузъра ви.
Сега на вашия Mac отидете на тази страница, в която се намират разширенията на браузъра на Onenote.
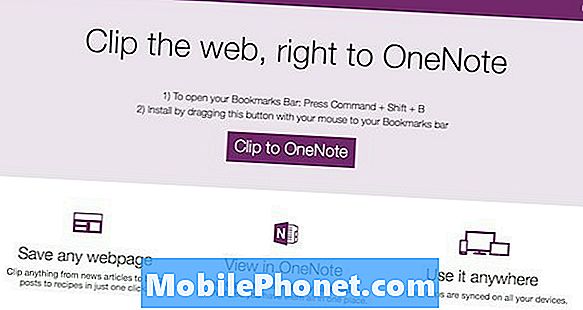
Уеб страницата трябва да открие, че работите в Safari и да ви предоставя информация, свързана само с Safari. (Забележете, че можете да добавите тази възможност за клипиране на OneNote и в други браузъри.)
Когато задържите курсора върху бутона Клип към OneNote в центъра на страницата, ще видите анимация, която сочи към лентата ви за отметки. Идеята е да плъзнете този бутон към вашата лента с отметки в Safari. Обърнете внимание, че Safari извиква тази лента с предпочитани. Плъзнете бутона към лентата с предпочитани и сте почти готови да отидете.
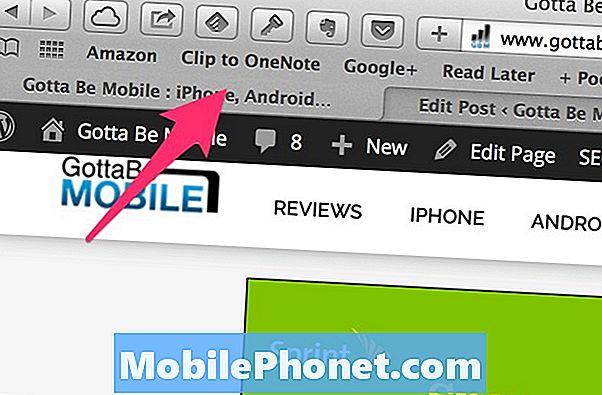
За да сте сигурни, че функционалността работи, докато все още сте на вашия Mac, заредете уеб страница. Изберете новия бутон Clip to OneNote. Ще бъдете подканени да влезете в профила си в OneDrive. Разбира се, трябва да направите това. След като влезете в профила си, можете да заредите съдържанието на преносимите компютри в OneNote от вашия Mac, докато сърфирате в Safari.
Над устройството ви на iOS трябва да изчакате синхронизиране с iCloud, за да бъде наличен отметката.
На iPad можете да показвате лентата с предпочитания в браузъра Safari. Ако сте избрали да направите това, (Настройки / Safari / Показване на лентата за предпочитания) ще видите бутона „Клип към OneNote“ в Safari.
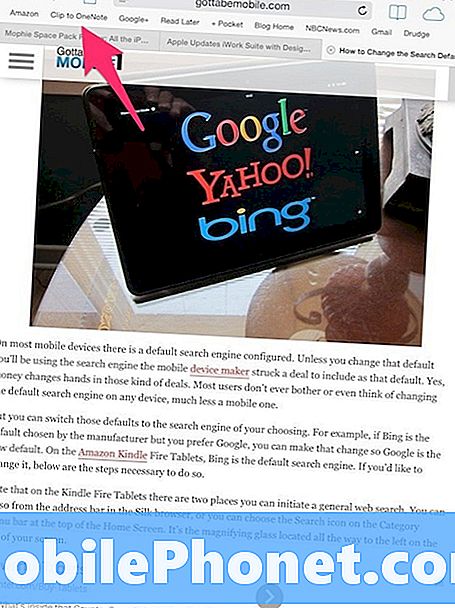
На iPhone не можете да показвате лентата с предпочитания в мобилното Safari. Вместо това отидете в долната част на екрана и изберете иконата „Отметки“.
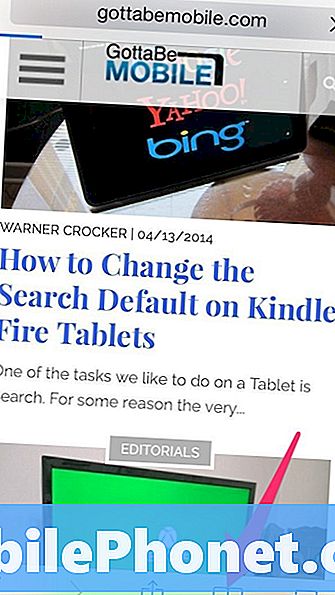
Ще видите „Предпочитани“, изброени на екрана „Отметки“. Под „Предпочитани“ ще видите „Клип към OneNote“, който се намира там.
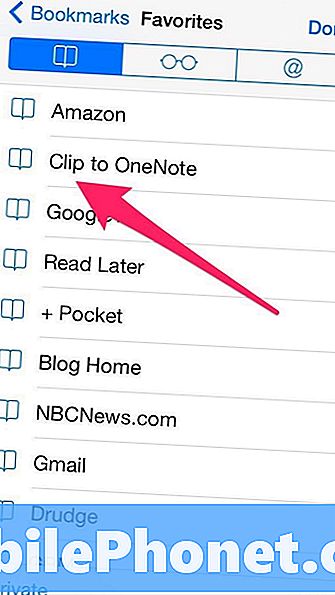
Избирането на Clip to OneNote ще запази каквато и да е уеб страница, която в момента е фокусирана в мобилното Safari на iPhone. Поради различния изглед В iPad можете все още да виждате уеб страницата, която изрязвате.
След като изрежете уеб страница, ще намерите страницата, запаметена в OneNote в раздела QuickNotes (Бележки). Може да отнеме няколко секунди, за да се синхронизира и да бъде видима.
Както споменахме по-рано, нямате възможност да определите какъв ще бъде клипът ви. Това е цялата уеб страница или нищо. Но ако сте потребител на OneNote, поне ще можете да заснемате уеб страници за последващо извличане.
За потребителите на Android и потребителите на браузъра Google Chrome тази възможност за клип към OneNote не е толкова лесна. Като начало, докато можете да синхронизирате бутона „Клип с OneNote“ с мобилната си версия на браузъра Chrome, той не работи по същия начин. Тъй като не можете да прегледате отметка или лента с предпочитани в мобилните версии на iOS, трябва да активирате функцията за клип към OneNote от раздел с отметките си. Това не грабва последната фокусирана страница, преди да преминете към раздела „Отметки“.
В iOS версията на мобилния браузър Chrome OneNote също не е включена в опциите за споделяне, които можете да покажете, като натиснете бутона „Споделяне“.
На телефони с Android, ако е инсталиран OneNote, ще го видите като опция за споделяне. Ако обаче клипирате уеб страницата, ще намерите само връзка към тази уеб страница в OneNote, след като се извърши синхронизирането.
Хубава разлика (в момента) между възможностите на Android и iOS е, че в iOS ще видите уеб страницата в нейната цялост и линк, който може да се кликне, който ще ви отведе до тази страница. Извършването на същата функция в версията на Android само ще свърже връзката към страницата, която току-що сте отрязали.
Имайте предвид, че OneNote в iOS не използва възможността за опресняване на приложението на тази операционна система. Така че, след като отворите приложението, ще трябва да изчакате да се извърши синхронизация, преди новите данни, които сте изрязали от мрежата, да се покажат в бележника ви.


