
Съдържание
- Как да изчистите историята на търсенето в Windows 10: Вграден и Bing Търсене
- Как да изчистите историята на търсенето в Windows 10: Microsoft Edge
- Как да изчистите историята на търсенето в Windows 10: Internet Explorer
- Как да изчистите историята на търсенето в Windows 10: Chrome
Никой от нас не брои колко търсим нещата онлайн, но бъдете сигурни, че правим много пъти на ден. Технологични компании като Microsoft знаят, че се нуждаем от помощ за проучване на огромното съкровище от неща онлайн. Ето защо ние интегрирахме търсенето във всеки браузър, който си струва да се използва в Windows 10. Освен това Windows 10 има собствена вградена функционалност за търсене. Полезно, тъй като всички тези функции за търсене може да са, ще настъпи момент, в който искате да изчистите историята на търсенията си в Windows 10. Вероятно ще искате да изчистите и историята на браузъра си.
Може би се опитвате да се отървете от някои реклами, които са получени от търсенето, което сте направили, или може би се опитвате да почистите компютъра си, преди някой друг да го използва. Независимо от това ще искате да изчистите всяка следа от търсенията си локално.Многобройните уеб браузъри, които можете да инсталирате в Windows, улесняват изчистването на историята на търсенията ви. Изчистването на търсенията от функцията за търсене в Windows 10 не е толкова просто, но все пак е приложимо.

Ето как да изчистите историята на търсенията си в Windows 10.
Как да изчистите историята на търсенето в Windows 10: Вграден и Bing Търсене
Задачата за изчистване на историята на търсенето трябва да започне със самата Windows 10. С последната си актуализация на операционната система, Microsoft интегрира търсенето на Bing дълбоко в Windows 10. Търсене е как личният асистент на Cortana може да отговори на вашите въпроси, например. Ако някога сте използвали полето Попитайте нищо в лентата за търсене, сте използвали интегрираното търсене в Windows 10.
Докоснете или кликнете върху Питай ме каквото и да е в лентата на задачите.

Когато Cortana излезе отпред, натиснете или кликнете върху Настройки бутон близо до дъното отляво. Имайте предвид, че този прозорец може да изглежда малко по-различно, ако все още не сте включили Cortana.

След като влезете в областта за настройки, превъртете надолу до дъното от списъка с настройки.

Сега натиснете или кликнете върху История на търсенията настройки бутон.

Сега трябва да се озовете в прозореца на Microsoft Edge. Това е така, защото Microsoft прехвърля управлението на историята на търсенето на уебсайта на Bing. След като страницата се зареди, натиснете или кликнете върху Настройки на историята на промените текст.
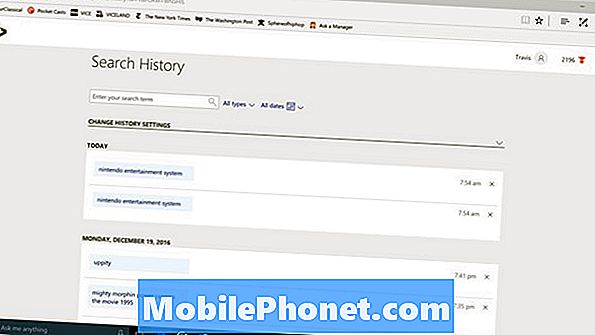
Сега натиснете или кликнете върху Изчисти всичко в средата на прозореца.
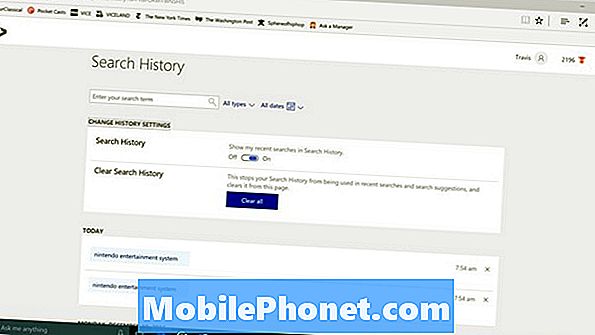
След няколко минути историята на търсенията ви трябва да е ясна, що се отнася до Windows 10 и Cortana.
Как да изчистите историята на търсенето в Windows 10: Microsoft Edge
Изчистването на историята на търсенията в Windows 10 е различно от изчистването на историята на сърфиране и търсене с браузъра Microsoft Edge, който е вграден в Windows 10. За да изчистите какво сте съхранили там, ще трябва да го направите изрично.
Отворете Microsoft Edge и изчакайте началната страница да се зареди.
Докоснете или кликнете върху три точки в горния десен ъгъл на Microsoft Edge.
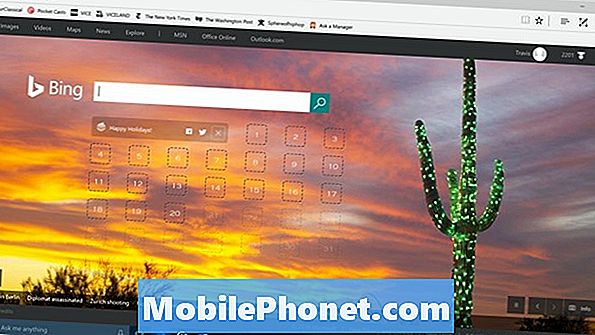
Изберете Настройки от падащото меню.
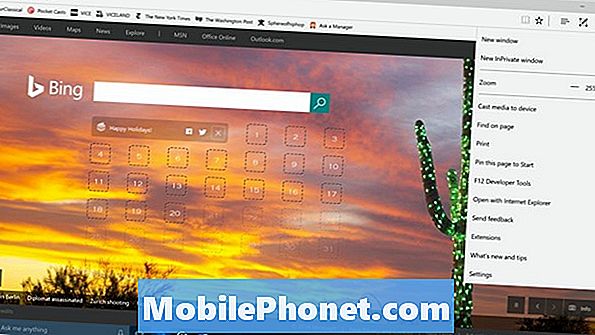
Докоснете или кликнете върху Изберете какво да изчистите бутон „Изчистване на данните за сърфирането“.
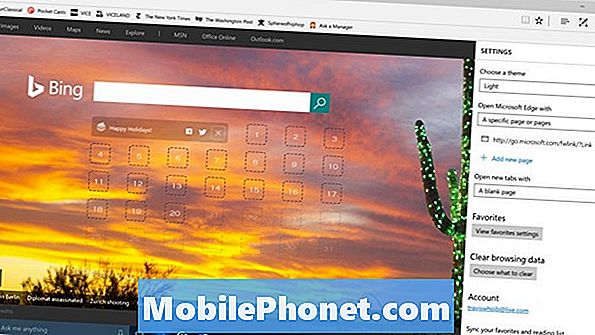
По подразбиране са избрани историята на сърфирането, „бисквитките“ и сайтовете, съхранени на компютъра ви, за да ги направите малко по-бързи при сърфирането. Можете да махнете отметката от тези опции или да ги изчистите заедно с историята на браузъра. Сега натиснете или кликнете върху ясно бутон. Microsoft Edge също ви дава възможност винаги да изчиствате историята на браузъра, когато затворите прозореца. Тази опция е под ясно бутон.
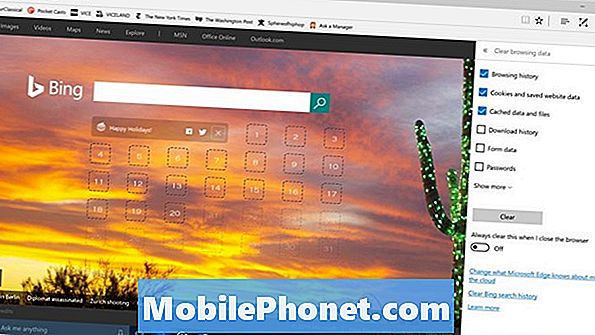
Как да изчистите историята на търсенето в Windows 10: Internet Explorer
Microsoft Edge е различен от Internet Explorer, който все още се доставя в Windows 10. Ако не сте използвали Internet Explorer, не е нужно да се притеснявате за изчистването му. Ако имате, можете да изчистите и неговата история.
отворено Internet Explorer.
Докоснете или кликнете върху Настройки в горния десен ъгъл на прозореца.

Сега изберете интернет настройки.
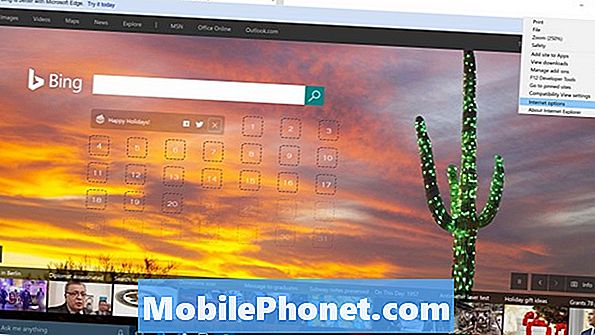
Докоснете или кликнете върху Изтрий… в историята на браузъра.
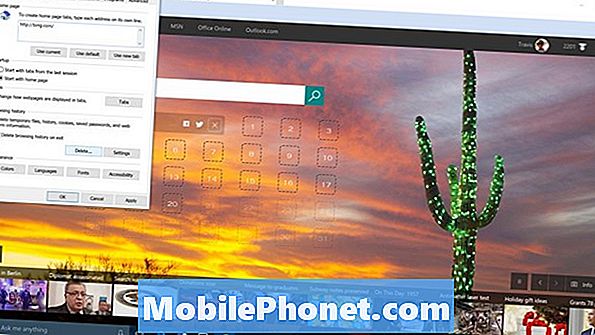
Давай напред и кликни върху Изтрий бутон.
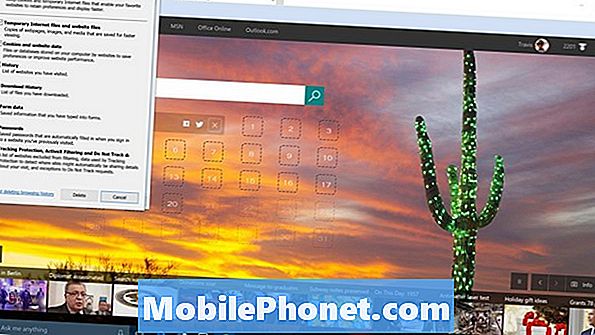
Как да изчистите историята на търсенето в Windows 10: Chrome
Windows 10 е изключително популярна операционна система, но браузърите на Microsoft вече не са най-използваните. Тази чест се отнася за уеб браузъра на Google Chrome. Изчистването на историята на търсенията ви в Windows 10 в Chrome също е доста просто.
отворено Chrome, Натисни CTRL + SHIFT + Изтриване клавишите на клавиатурата едновременно.
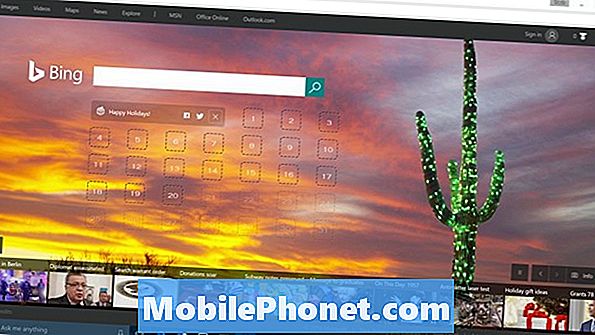
Добре дошли в областта Изчистване на данните за сърфирането. Сега трябва да решите колко далеч искате да изчистите историята си на сърфиране. По подразбиране е последният час на сърфиране, но можете да изберете началото на времето от падащото меню, за да изчистите цялата си история.
Кликнете Изчистване на данните за сърфирането.
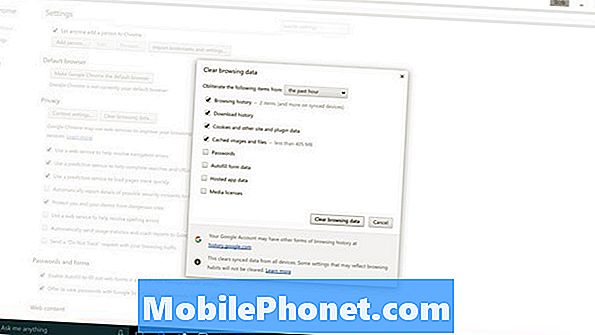
Вече знаете как да изчистите хронологията на сърфиране и търсене в Windows 10 и много от най-популярните браузъри, които работят с нея. Успех с вашия компютър с Windows 10.


