
Съдържание
По подразбиране администраторската парола на вашия Mac е вашата iCloud парола. Това е нова функция, въведена в OS X Yosemite, но това е нещо, което не всички потребители харесват, така че ето как да се върнем към използването на администраторска парола по ваш избор.
Хубавото на миналите версии на OS X е, че можете да установите своя собствена администраторска парола по време на процеса на настройка, когато за първи път сте инсталирали OS X, но OS X Yosemite вече не го прави и просто използва вашата iCloud парола като администратор по подразбиране. парола, което означава, че трябва да го въведете всеки път, когато вашият Mac се нуждае от вашето разрешение, за да отворите определено приложение или да промените определена настройка.
Ако вашата iCloud парола е дълга и сложна, това наистина не е удобен начин. Въпреки това все още можете да зададете нова парола за администратор и да я промените в нещо, което е малко по-лесно да въведете, и вече няма да бъдете принудени да използвате паролата си iCloud всеки път.
Ето как да промените паролата на администратора на Mac в OS X Yosemite.
1234 Не е парола
Първо, преди дори да промените паролата на администратора на Mac, помислете за лесна за запомняне парола, която също е лесна за въвеждане, но също така искате тя да бъде доста сложна, така че никой да не може лесно да го познае.

Аз съм голям фен на използването на клавиатурни шаблони за пароли, като „pqlamz“, което по същество е само редуване на бутоните от последната буква на всеки ред на клавиатурата. Нещо подобно е достатъчно сложно, но също така е лесно да се запомни и супер лесно да се въведе.
От техническа гледна точка не се нуждаете от наистина силна парола за администраторска парола, тъй като тя наистина се използва само за упълномощаване на промени в настройките и такива на вашия Mac, но се нуждаете от такава, дори ако не активирате влизане при стартиране ,
С това кажете как да промените паролата на администратора на Mac.
Как да промените паролата на администратора
Първото нещо, което ще искате да направите, е да се отворите Системни предпочитания (иконата със зъб вътре). След това кликнете върху Потребители и групи.
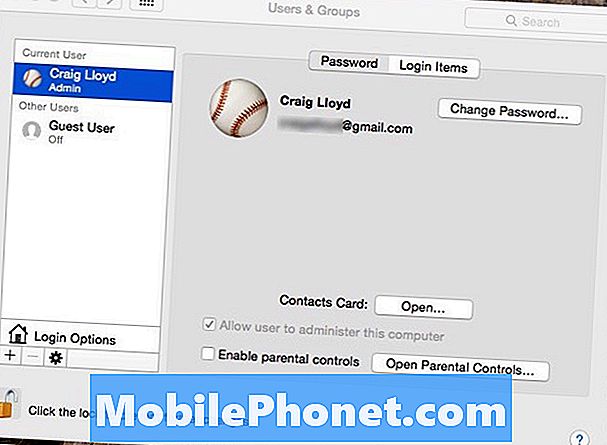
От там ще искате да отключите катинара в долния ляв ъгъл, за да кликнете върху него и да въведете паролата си за iCloud. След това кликнете върху Промяна на паролата, Ще се появи изскачащ прозорец, който ви дава възможност да използвате парола, различна от паролата ви за iCloud, затова продължете и кликнете върху Използвайте отделна парола.
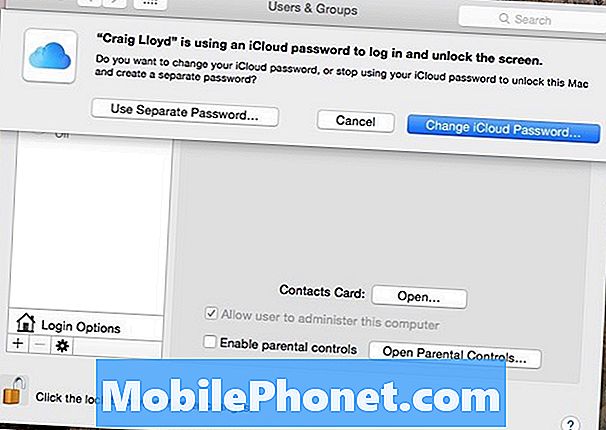
След това ще бъдете помолени да въведете паролата си за iCloud и след това ще въведете нова парола по ваш избор. Въведете отново тази нова парола в полето Уверете се, текстово поле. Можете също така да зададете съвет за парола, който ще ви позволи по-лесно да запомните паролата си, ако някога го забравите, но това е напълно незадължително.
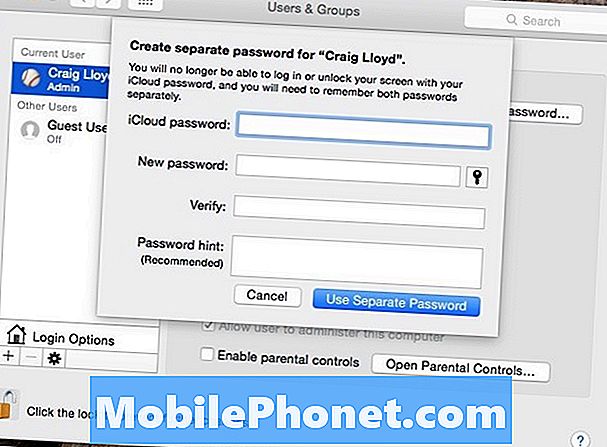
След като приключите, кликнете върху Използвайте отделна парола за да потвърдите промяната. Вашият Mac ще използва тази нова парола, която сте задали. След като този прозорец се затвори, продължете напред и кликнете върху катинара в долния ляв ъгъл, за да заключите прозореца за настройки, след което можете да затворите Системните предпочитания.
Сега, когато влезете в администраторската си парола, трябва само да въведете тази нова парола, която сте посочили, вместо да използвате сложната си парола за iCloud.


