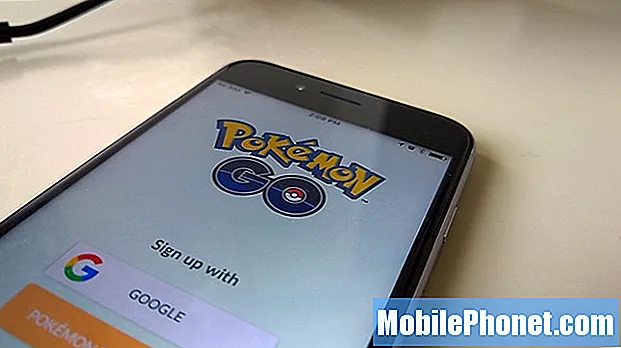Съдържание
Не излизайте друг ден, без да знаете как да промените размера на шрифта в Windows 10. Това ще направи по-лесно всичко, което е на вашия лаптоп, настолен компютър или таблет.
Windows 10 има различни опции и ключове, но някои от тях са по-важни от контролния панел, който ви позволява да промените размера на шрифта на вашия компютър и колко големи екрани се появяват. Мониторите и дисплеите станаха по-остри и тази яснота означава също, че текстът и бутоните в Windows 10 са станали по-малки. Ако имате устройство с 4K дисплей и натиснете неправилен бутон, можете да получите текст, който е твърде малък за четене.

Прочетете: 52 Windows 10 Съвети и трикове, които трябва да овладеете вашия компютър
Ето как да промените размера на приложенията, програмите и размера на шрифта в Windows 10.
Преди да направите нещо друго, запазете цялата работа от всяко приложение или програма, които сте отворили. Windows 10 изисква да рестартирате компютъра, когато променяте размера на шрифта и мащабните съотношения.
Отвори Старт меню, За да направите това, натиснете клавиша Windows на клавиатурата или бутона "Старт" в долу вляво ъгъл на екрана. Ако имате докосване, вместо това натиснете бутона Старт.

Сега кликнете върху или Настройки Cog в долния ляв ъгъл на менюто "Старт". Той е точно над бутона за захранване.

Добре дошли в приложението Настройки. Кликнете върху или натиснете върху Система. Това е първата опция отляво в горния ред.

Вашият лаптоп, настолен компютър или таблет с Windows 10 ще ви отведе директно до областта Настройки на дисплея. За да потвърдите, че това се е случило, потърсете думата показ в горната част на приложението Настройки.

Превъртете надолу през прозореца, докато видите Екран и оформление, В тази област има всички контроли, от които се нуждаете, за да коригирате разделителната способност и размера на шрифта на устройството. Ако имате устройство, което ви позволява да променяте цветовете на дисплея, то също ви позволява да регулирате цветовия си профил.
Най- Промяна на размера на текста, приложенията и другите елементи падащото меню ви позволява да контролирате колко големи са елементите на екрана, включително размера на шрифта. Компанията, която е направила компютъра ви, задала настройка за скалата на базата на това колко остър е дисплеят на устройството ви и колко е голям. Ето защо една от опциите ви е означена Препоръчителна.

Прочетете: 48 Най-добри приложения за Windows 10 през 2017 година
Колкото по-нисък е процентът в това падащо меню, толкова по-малко всичко ще се покаже на дисплея. Така от 200% до 100% намалява размера на бутоните, шрифтовете и иконите в Windows 10. Изберете ново съотношение в падащото меню и вашето устройство автоматично ще промени размера на шрифта в Windows 10, за да съответства.
Намирането на правилното съотношение и размера на шрифта в Windows 10 трябва да бъде лесно за потребителите на мишката и клавиатурата. Когато променяте съотношението, имайте предвид, че колкото по-малко отивате, толкова повече работа трябва да направите, за да я изберете с показалеца на мишката.
Ако използвате устройство с докосване, подобно на Surface Pro, намирането на правилното съотношение ще бъде по-трудно за вас. Трябва да балансирате колко големи са елементите на екрана с това, колко лесно е да кликнете с мишката или да докоснете с пръст. Колкото по-малко правите елементите на екрана, толкова по-трудно е да ги докоснете в бързаме.
За съжаление, вашият компютър няма да се рестартира, след като изберете опция в менюто. В горната част на прозореца ще получите известие, че някои програми и екранни елементи нямат новите ви настройки, защото това изисква рестартиране. Не поставяйте компютъра в режим на заспиване, като натиснете бутона за захранване. Отвори Старт меню и кликнете върху иконата за захранване в долния ляв ъгъл.

Изберете Рестартирам от изскачащото меню.

Когато компютърът е включен отново, опитайте да навигирате до различни уебсайтове и да отваряте приложенията и програмите, които използвате ежедневно, за да видите колко добре работи новата настройка за мащабиране. Можете да промените размера на шрифта в Windows 10, когато искате, затова се върнете в приложението Настройки и изберете друго съотношение, ако първият ви избор не работи.
17 Най-добри алтернативи за повърхностни професионалисти през 2019 г.