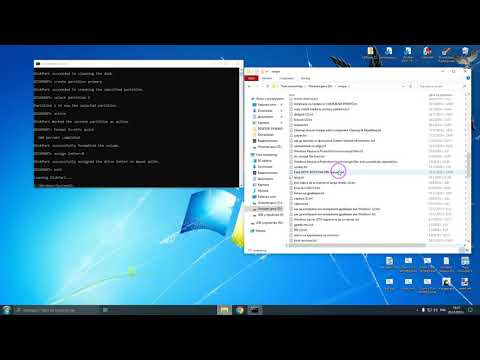
Съдържание
- Как да разберете дали устройството ви може да записва DVD на Windows 10
- Закупуване на DVD устройство за компютър с Windows 10
- Как да записваме DVD на Windows 10
- Вътрешен твърд диск на Seagate 2TB Barracuda - $ 59.99
Без значение какъв компютър с Windows 10 притежавате, трябва да знаете как да записвате DVD-та на Windows 10. DVD-тата са лесен начин за споделяне на видеоклипове, снимки, документи и архивиране на файлове, когато нямате най-новите инструменти ,
В продължение на години DVD-тата бяха най-добрият начин за съхранение на нещата. Те предлагат повече място, отколкото компактдисковете, и е по-евтино да закупите шепа DVD-та и да архивирате всичко на вашия компютър, отколкото да закупите твърд диск толкова голям, колкото дискът в компютъра. Услугите за съхранение в облак, като Google Диск и OneDrive, все още не са достъпни за всички.

DVD плейър на Windows.
Прочетете: OneDrive срещу Dropbox: Какво трябва да знаят потребителите на Windows 10
Дори и с по-евтини твърди дискове и облачно съхранение от днес, трябва да знаете как да записвате DVD-та на Windows 10, защото колкото повече опции имате, толкова по-лесно е да запазите файловете си. Също така, много хора имат DVD плейър или знаят как да го използват.
Как да разберете дали устройството ви може да записва DVD на Windows 10
Преди да можете да записвате DVD дискове в Windows 10, трябва да имате правилния хардуер. Тъй като всички изгаряме по-малко DVD-та, производителите на персонални компютри са премахнали DVD дискове от повечето си настолни компютри и лаптопи. Вашият компютър може да няма такъв.
Проверете дали имате устройство, което може да записва DVD дискове, като прегледате документите, които сте получили с компютъра. Ако не можете да откриете тази документация, потърсете символ DVD-R или DVD-RW на предната страна на дисковото устройство на компютъра.
Прочетете: 52 Windows 10 Съвети и трикове, които трябва да овладеете вашия компютър
Закупуване на DVD устройство за компютър с Windows 10

Външното DVD устройство на LG Electronics.
Компютрите, които нямат дисково устройство, все още могат да записват DVD дискове, но трябва да закупите външно DVD записващо устройство, което се свързва с компютъра чрез USB порт. LG Electronics Ultra Slim Portable DVD устройство се свързва чрез USB и има страхотни отзиви. Amazon го продава само за $ 24.99. Asus ZenDrive Ultra External DVD Drive също има солидни отзиви. Той се продава за $ 29.99.
Има DVD записващи устройства, които можете да инсталирате в настолен компютър. Въпреки това е добра идея да стоите настрана от тези, ако нямате опит да правите ъпгрейди на компютъра си. Ако сте решени да инсталирате такъв, занесете компютъра си в технологична пейка, като Geek Squad или Staples Easy Tech, за да сте сигурни, че вашият настолен компютър има достатъчно място вътре в устройството. Тези услуги също могат да ви помогнат да решите как да закупите правилното DVD устройство.
Как да записваме DVD на Windows 10
След като имате устройство, имате нужда от подходящия софтуер. Cyberlink Power2Go 11 струва $ 49,99, но включва и редактиране на видео и инструменти за архивиране на компютри, които да използвате с DVD записващото устройство. ExpressBurn е достъпен в магазина на Microsoft и ви позволява да записвате DVD-та за $ 79.99. И двата софтуерни пакета предлагат разширени функции, но ако търсите само начин да запазите файлове на DVD, вградените в Windows 10 функции за запис на DVD ще работят добре.
Insert празен DVD в DVD устройството на компютъра.
Отворете всяка папка, която имате на компютъра си.
Кликнете Този компютър в областта от лявата страна на прозореца на папката.
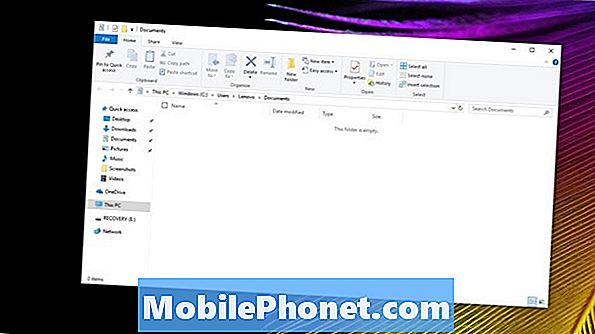
Изберете CD / DVD устройство в този компютър.
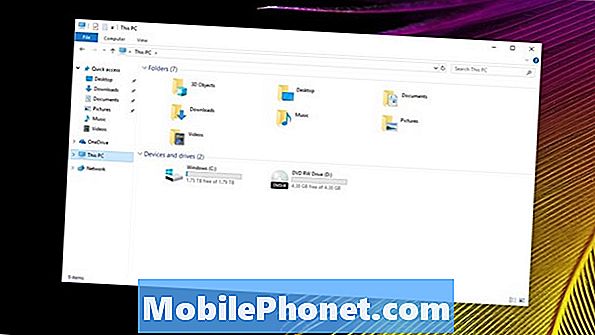
Изскачащ прозорец ще ви помоли да наименувате диска и да решите как искате да го използвате. Уверете се, че кликнете С CD / DVD плейър. Този формат работи с почти всички DVD плейъри, настолни компютри или лаптопи. Ако планирате редовно да добавяте повече файлове към диска и да ги отваряте само с Windows 10, изберетеКато USB флаш устройство.
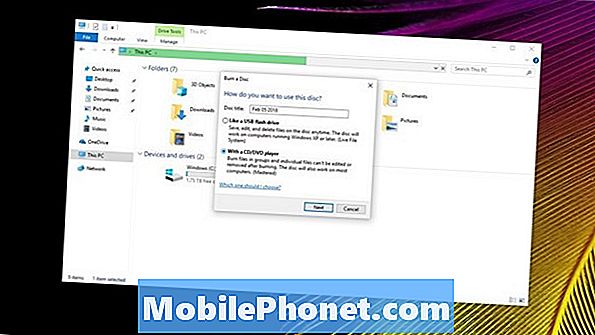
Кликнете върху Следващия след като направите своя избор.
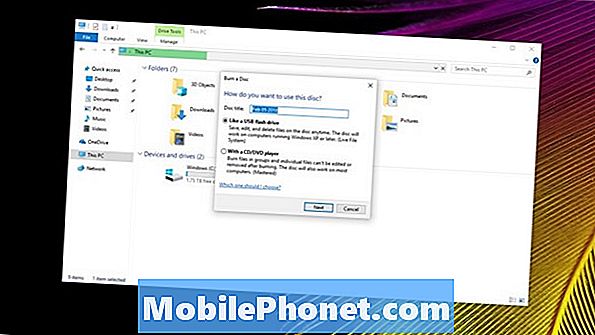
Сега плъзнете файловете или видеоклиповете, които искате да запишете на диска.
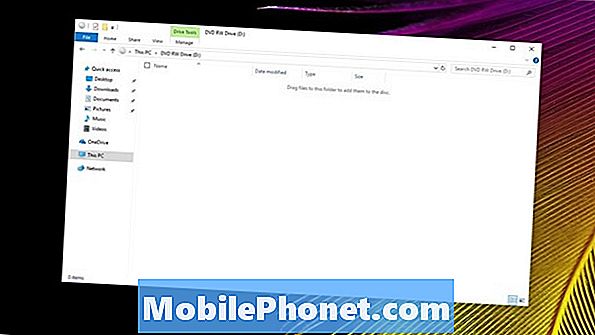
Кликнете с десния бутон навсякъде в прозореца и изберете запис на диск.
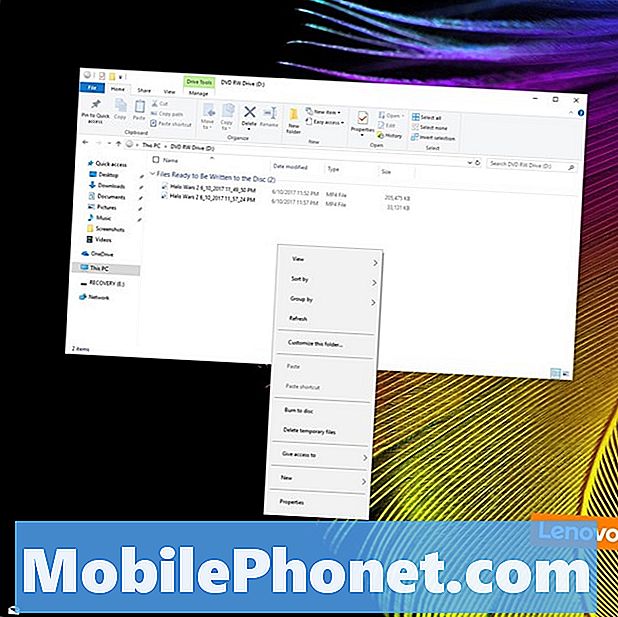
Кликнете Следващия в изскачащия прозорец и оставете Windows да завърши записването на файловете ви на DVD диска.
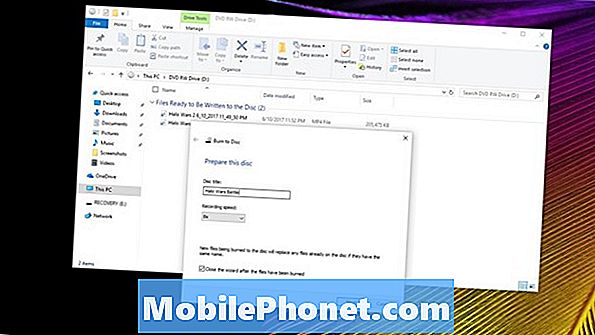
Това е всичко. Извадете диска и го поставете отново в устройството, за да се уверите, че той работи. Ако е така, изскачащ прозорец с файловете, които сте изгорили, трябва да се отвори за няколко секунди след затварянето на устройството.
7 Най-добър Windows 10 твърди дискове и външна памет









