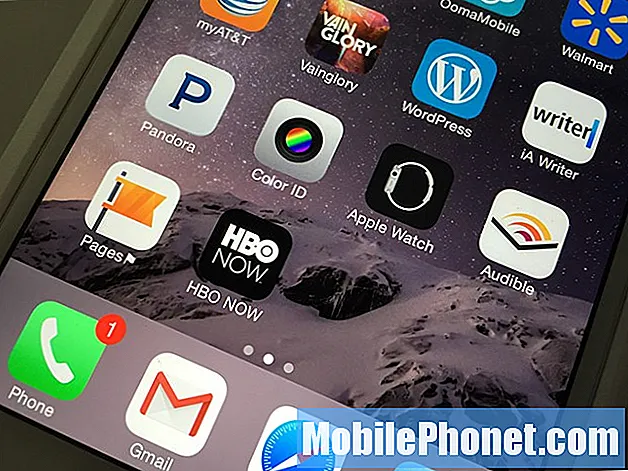![[Forza Horizon 4]--- Вы будете богаты!!! 10.000.000cr за 2 минуты. Не кликбейт](https://i.ytimg.com/vi/cSzR48BeY4o/hqdefault.jpg)
Съдържание
Трябва да знаете как да добавите щифтовете за Xbox One обратно към началния екран на вашата конзола. Без тях достъпът до любимите ви игри и приложения в Microsoft Xbox One, Xbox One S и Xbox One X може да доведе до объркване. Използвайте този урок, за да научите как.
Достъпът до любимите ви игри може да се обърка, защото Microsoft Xbox One Update от есен 2017 се фокусира върху персонализирането вместо Xbox One Pins. Добавяте малки концентратори за всяка от любимите си игри, след което превъртете надолу, за да видите най-новите видеоклипове, новини и кой играе в този момент. Ако играта или приложението, които искате да отворите, не се намират в някой от центровете, които сте добавили към Начална страница, трябва да се потопите в областта Моите игри и приложения, за да го намерите. Това е много неудобно.

Ето как да добавите Xbox One Pins обратно към началния екран на вашата конзола.
Прочетете: 12 Xbox One проблеми и поправки
Ето как да добавите Xbox One Pins обратно към конзолата си и да имате лесен достъп до любимите си неща.
Първо включете Xbox One. Тъй като Xbox One Pins са свързани с профила ви, трябва да влезете в профила си, за да ги добавите обратно. Всеки геймър, който има профил в Xbox One, трябва да направи това, защото не е универсална настройка, като включване на светлинната тема на Xbox One.
Натиснете нажежен Лого на Xbox на вашия Xbox One Controller, за да отворите Xbox Guide. Това ръководство ще се плъзне от левия край на дисплея.

След като Ръководството е видимо, използвайте левия джойстик на контролера, за да изберете Икона на Pin в началото на Ръководството. То е точно под Home и вдясно от иконата за пазаруване в магазина на Windows. Натиснете А на контролера, след като сте маркирали бутона Pin.
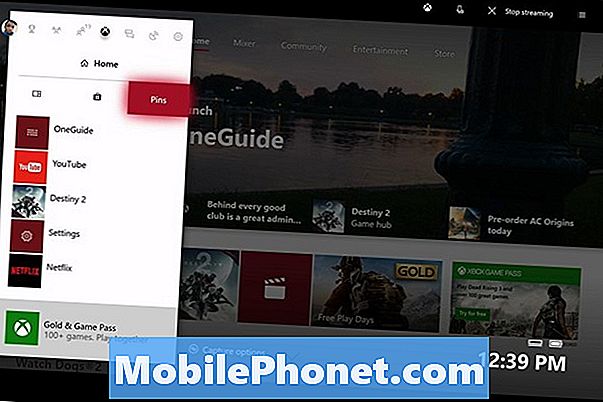
Това е Пин площта на Пътеводителя. Ако не искате да добавяте Xbox One Pins към домашната област на вашата конзола, винаги можете да дойдете тук, за да получите достъп до приложенията и игрите, които често се отварят. В долната част на списъка ви е Добавете игли към дома, Използвайте левия джойстик на вашия Xbox контролер, за да маркирате този текст, след това натиснете А бутон.
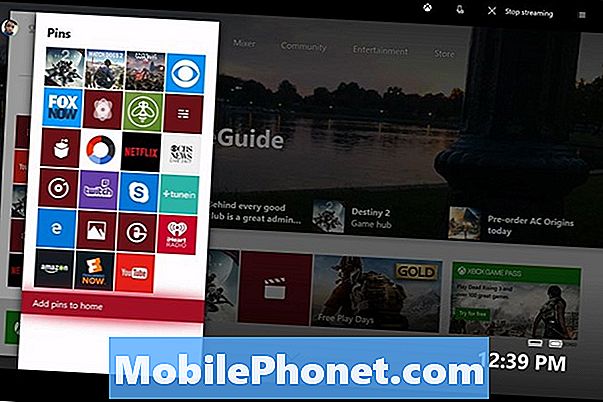
Натисни Xbox на вашия контролер отново, за да затворите Xbox Guide. Вашият Xbox One Pins са първата секция, към която идвате, след като веднъж преместите джойстика на вашия контролер. Натиснете Y за опции за редактиране.
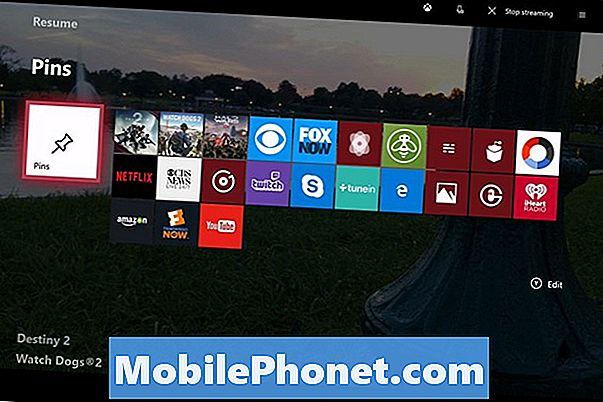
От този екран можете да преместите цялата секция Xbox One Pins наоколо. За удобство е добра идея да го оставите над всички други центрове, които сте добавили в Начална страница. По този начин можете да стартирате конзолата си и почти веднага да ги достъпвате. Въпреки това, преместването му през останалите центрове, за да сте сигурни, че виждате какво има в тях, също е добра идея. Изберете каква позиция работи най-добре за вас. Ако натиснете Y, можете да премахнете всичките си хъбове и да имате само повърхността на Xbox One Pins в Home.
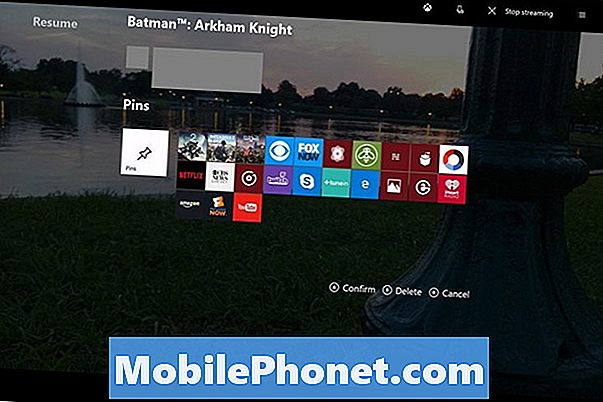
За да персонализирате прикачените приложения, натиснете бутона Меню за повече опции. Можете да откачите всяко приложение или игра, които искате, и да преместите ПИН, така че да е по-висок или по-нисък от списъка с приложения, в зависимост от това колко често го използвате. За съжаление не можете да свържете настройките от приложението „Настройки“, колкото можете с Windows 10. Microsoft добавя всички настройки, които смята, че често ще използвате за Xbox Guide.
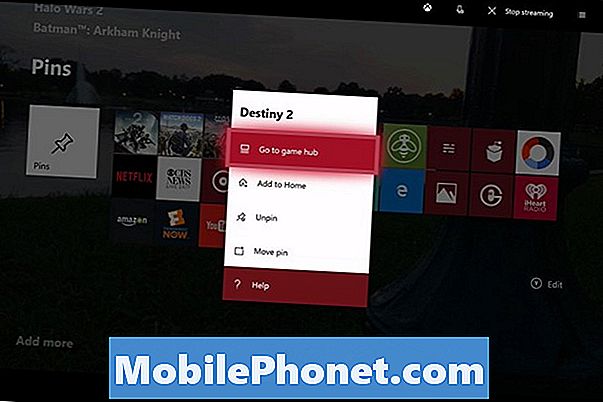
8 Най-добри безплатни игри за Xbox: януари 2018