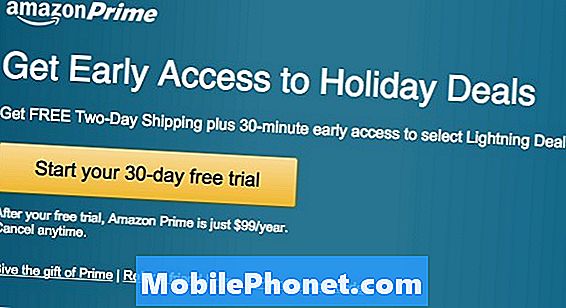Съдържание
- Добавяне на календари към календара на Outlook в Windows 10
- Добавяне на срещи и събития в календара на Outlook в Windows 10
- Календар в Windows 10: Какво трябва да знаете
Всеки ден използваме толкова много устройства за различни неща. Почти всеки има бележник, който им позволява да останат продуктивни и да се насладят на свободното си време, където и да са. Все по-голям брой потребители имат таблети и смартфони, които могат да извадят във всяка ситуация, за да останат свързани. Без значение какъв тип устройство притежавате, имате календарен ап на него и актуализацията на Windows 10 подобрява календарен опит в преносими компютри, настолни компютри и таблети на Windows по всякакви интересни начини.
Официално наречен Outlook Calendar, Календарът в Windows 10 ви позволява по-подробен контрол над вашите срещи. Тя работи в тандем с Outlook Mail, като ви позволява да приемате покани само с натискане на бутон. Новата седмица, деня и месечните изгледи ви позволяват бързо да видите какво имате. Най-хубавото е, че Microsoft се отказа от принуждаването на потребителите в екосистемата. Календарът за Windows 10 работи със сметките, които вече имате.

Ето как да добавяте календари и събития в календара на Outlook в Windows 10, както и някои съвети за използването на календара на Outlook във връзка с някои от другите приложения и функции на операционната система.
Добавяне на календари към календара на Outlook в Windows 10
Да започнем с добавяне на календар. Вероятно приложението Календар вече е прикачено към менюто „Старт“ или стартовия екран. Натиснете бутона Windows в долния ляв ъгъл на екрана, за да отворите менюто "Старт", ако използвате мишката и клавиатурата. Ако използвате докосване, натиснете бутона Windows на устройството.

Сега потърсете календар ап. Не се притеснявайте, ако не е прикрепен към екрана ви. Кликнете върху или Всички приложения за да получите списък на всяко приложение, инсталирано на вашия преносим компютър, таблет или десктоп на Windows 10. t Сега кликнете върху или кликнете върху Календар. Не забравяйте, че Windows 10 изглежда малко по-различно в зависимост от това дали сте в режим Tablet или не. Така че не се притеснявайте дали това, което виждате, изглежда малко по-различно от това, което е изобразено тук.
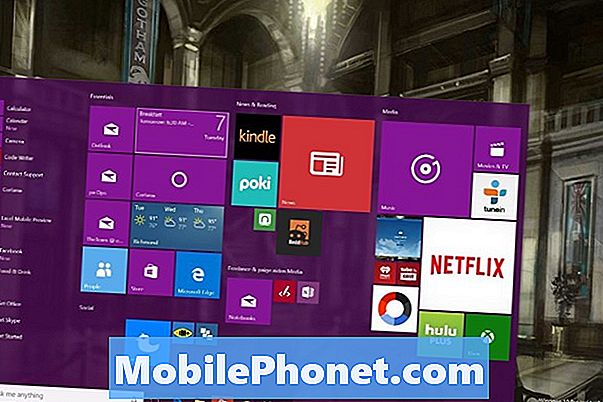
Добре дошли в новото приложение на Календар на Outlook за Windows 10. Ако никога не сте отваряли приложението, преди да получите екран за настройка, преминете през процеса на настройка. Следвайте указанията и можете лесно да добавяте календари на Outlook, Gmail, Exchange и iCloud. Всички профили, с които вече сте влезли с Outlook Mail, отворете тук в Календар.

Кликнете върху иконата на зъбно колело в долу вляво на приложението Календар на Outlook за Windows 10, ако трябва да добавите календар към приложението, след като го направите през първоначалния процес на настройка.
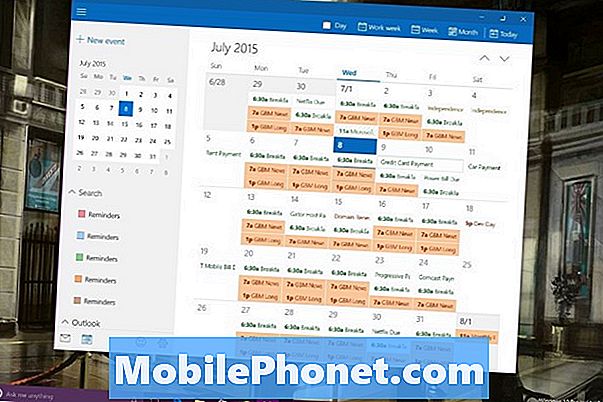
Докоснете или кликнете върху Акаунти.
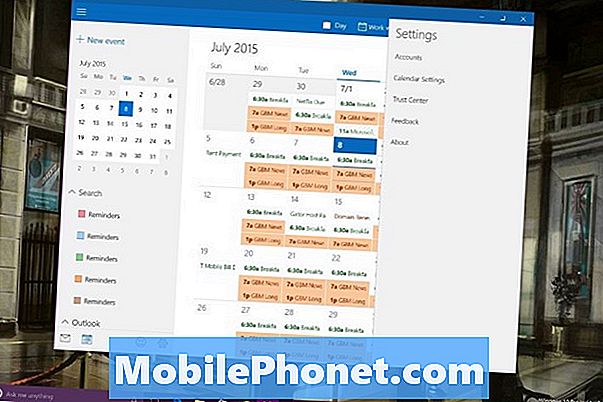
Докоснете или кликнете върху Добавяне на профил.
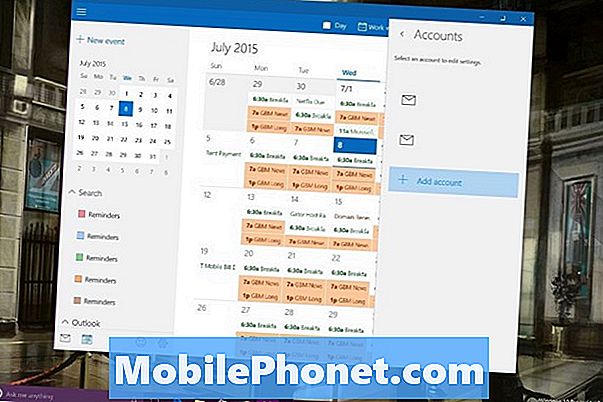
Изберете какъв тип акаунт имате и предоставете информацията, поискана в процеса на конфигуриране на съответния профил. Винаги ще се нуждаете от потребителското си име и парола за съответната услуга. Понякога може да ви е необходим специален ПИН код, ако имате допълнителни настройки за защита за даден профил, като Двуфакторното удостоверяване.
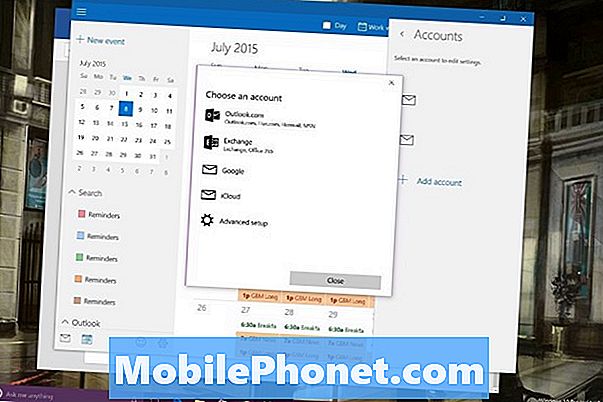
Добавяне на срещи и събития в календара на Outlook в Windows 10
За да добавите събитие към Календар на Outlook в Windows 10, натиснете или кликнете върху Ново събитие в горния ляв ъгъл на приложението.
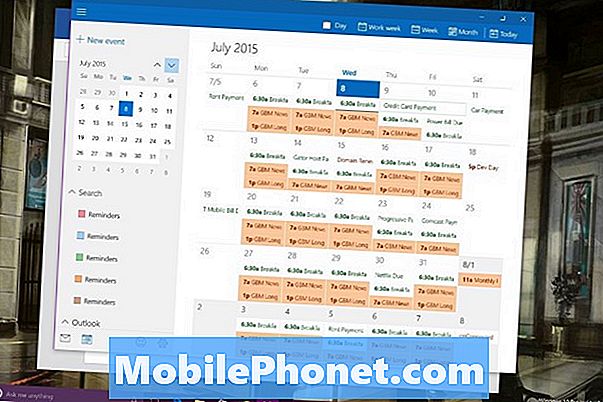
Сега добавете цялата информация, която имате за събитието, и натиснете или кликнете върху Запазване и затваряне. Ако имате няколко календара, искате да сте сигурни, че избирате правилния календар в падащото меню, когато създавате новата си среща или събитие.
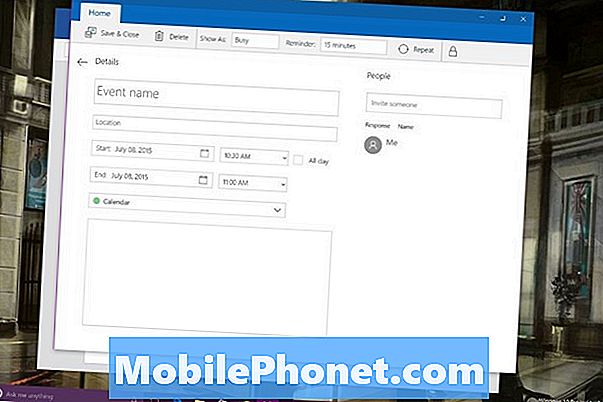
Календар в Windows 10: Какво трябва да знаете
Когато създавате среща в определен календар, тази среща се синхронизира обратно към профила, който сте добавили в календара на Outlook. Накратко, в зависимост от това как настройвате календарите, събития могат да бъдат разпръснати между няколко профила, ако не сте внимателни. Outlook прави това, за да можете да поддържате отделни работни сметки и лични сметки. Тъй като Outlook Calendar и Outlook Mail в Windows 10 работят в тандем, премахването на акаунт в един от тях премахва акаунта от друга.
Outlook.com, Outlook за iOS и Outlook за Android също се синхронизират заедно. Ако планирате да използвате Outlook Calendar за Windows 10 - и трябва, защото това е страхотно, изтеглете и тези приложения. Актуализацията на Windows 10 на Windows за телефони на Windows ще пристигне с подобрено приложение за тази платформа тази есен.

В лентата на задачите на всеки преносим компютър, таблет или настолен компютър с Windows 10 е поле за търсене, което позволява на потребителите да се свързват с новия личен асистент Cortana. Използвайки глас или текст, можете да накарате Cortana да добавя нови срещи към вашия календар по желание. „Добавяне на назначаване на зъболекар в календара ми за 8 юли в 7 ч.“ Е нещо, което можете просто да напишете в това поле за търсене за бързи резултати. Кликнете върху микрофона и същата команда работи с глас.
Прочети: 36 Епични Windows 10 функции за надграждане
Успех с вашия компютър с Windows 10 или ъпгрейд. Microsoft твърди, че планира да продължи да внедрява актуализации в Outlook Calendar чрез магазина на Windows.