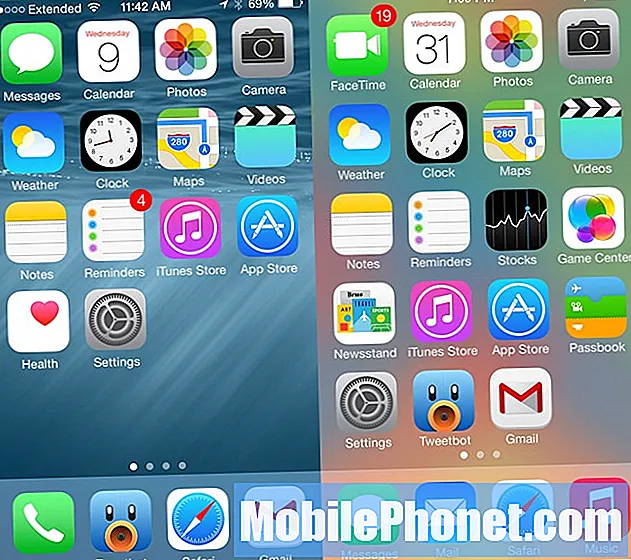Съдържание
- Преди да започнем
- Включване и изключване на Bluetooth в Windows 10
- Добавяне на вашето Bluetooth устройство към Windows 10
Понякога най-простите неща са по-сложни, отколкото си мислим. Microsoft поставя много ресурси, за да се увери, че операционната система Windows 10 е по-лесна за използване от своя предшественик, Windows 8. Добавянето на Bluetooth устройства към Windows 10 трябва да бъде по-лесно от всякога.
В миналото Microsoft не поемаше пряка отговорност за Bluetooth устройствата. Вместо това производителите на хардуер ще включват Bluetooth програма, която остави синя икона в лентата на задачите и ще позволи на потребителите да добавят устройства. Тези комунални услуги могат да бъдат нестабилни и визуално объркващи. Windows 10 интегрира функционалността на Bluetooth в приложението Настройки, като предоставя на потребителите едно място за управление на всичките им настройки за безжична комуникация.

Прочетете: 21 Съвети от Windows 10 вентилатор
Ето как да използвате тази нова област за добавяне на Bluetooth устройства към Windows 10.
Преди да започнем
Не се изискват много неща, за да добавите Bluetooth устройство към компютъра си.
Разбира се, трябва да имате устройството, което искате да добавите към вашия компютър с Windows 10 на ръка. За да могат два Bluetooth устройства да работят заедно, човек трябва да действа като хост, а другият трябва да бъде свързан с него. Слушалки, мишки, клавиатури и други Bluetooth аксесоари трябва да бъдат свързани един с друг. За да направите това, ще трябва да прехвърлите тези устройства в режим на сдвояване.
Начинът, по който получавате аксесоар в режим на сдвояване, варира. Някои устройства просто имат бутон, който потребителите натискат и задържат, за да стартират процеса. След това индикаторът за състоянието започва да трепти, потвърждавайки, че режимът на сдвояване работи. Аксесоари с екран, например смартфон, който се опитвате да сдвоите, имат софтуерни превключватели за сдвояване.
И в двата случая ще искате да се консултирате с документацията, която сте получили с аксесоара, така че да знаете как да я въведете в режим на сдвояване.
Включване и изключване на Bluetooth в Windows 10
Включването и изключването на Bluetooth в Windows 10 е доста просто.
Центърът за действие, който се плъзга от десния край на дисплея, е за бързо включване и изключване на функцията, без да влизате в приложението Настройки. Ако имате устройство с докосване, плъзнете пръста си от десния край на дисплея наляво. Ще трябва да натиснете върху Разширете текст, за да видите превключвателя Bluetooth, тъй като това не е една от настройките, които се показват в Центъра за действие, без да персонализирате Центъра за действие, за да решите кои настройки са винаги налични там.

Прочетете: Как да използвате режим Tablet в Windows 10
Ако сте на устройство с мишката и клавиатурата, трябва само да кликнете върху бутона за съобщение отдясно на часовника в лентата на задачите. Ще трябва да натиснете Разшири, освен ако не промените настройките, които се показват по подразбиране.
Този бутон винаги ще ви казва колко устройства са свързани към вашия компютър с Windows 10 чрез Bluetooth. Превключването на режима на самолет в центъра за действие ще изключи Bluetooth и Wi-Fi. Можете да го включите отново ръчно, ако имате аксесоари, които разчитат на него.
Добавяне на вашето Bluetooth устройство към Windows 10
С Bluetooth устройството, което искате да добавите в Windows 10, вече сте в режим на сдвояване, ще трябва да го търсите в компютъра с Windows 10.
отворено начало като натиснете или кликнете върху бутона Windows в лентата на задачите или натиснете бутона Windows на клавиатурата.
Сега натиснете или кликнете върху зъбчатката Settings, в левия край на менюто Start в долната част. Обърнете внимание, че ако имате устройство с докосване, прекият път е на същото място.

В приложението Настройки натиснете или кликнете върху Устройства.

В най-левия край на областта „Устройства“ има меню с връзки към други страници с настройки. Докоснете или кликнете върху Bluetooth влизане.

От момента, в който влезете в тази страница, Windows ще започне да търси наличните Bluetooth устройства, които да се добавят към Windows 10 PC. Ще видите и списък с устройства, които вече са свързани чрез Bluetooth.
Устройствата, които не са сдвоени, се показват в долната част на този списък. За целите на този урок се опитваме да свържем най-новия Xbox One Controller на Microsoft с Windows 10 чрез Bluetooth. Намерете устройството, което се опитвате да добавите към Windows 10, в списъка и натиснете или кликнете върху него. След това натиснете или кликнете върху Двойка.

За прости устройства ще видите лента за напредък, тъй като Windows 10 свързва връзката между него и устройството, което свързвате. Някои устройства ще изискват да съпоставите ПИН код, като го потвърдите с натискане на бутон или въведете този ПИН код в устройството, което добавяте.

Въпреки че Microsoft добавя интерфейс за Bluetooth директно към Windows, функцията зависи от хардуера. Това означава, че - подобно на Wi-Fi - Bluetooth може да се осъществи от наистина лоши драйвери, издадени от производителя на устройството. Например, Wi-Fi работи доста добре на Dell XPS 15, който имаме под ръка, но собственият Surface Pro 4 на Microsoft има проблеми с него, тъй като стартира. Ако имате проблеми с добавянето на Bluetooth устройство в Windows 10, отидете в областта Актуализиране в Настройки, за да сте сигурни, че имате най-новите драйвери и софтуерни актуализации. Вашият производител на хардуер може също да има специализирана помощна програма за актуализация, инсталирана на вашия компютър. Проверете също.
Успех да добавите Bluetooth устройства към Windows 10.