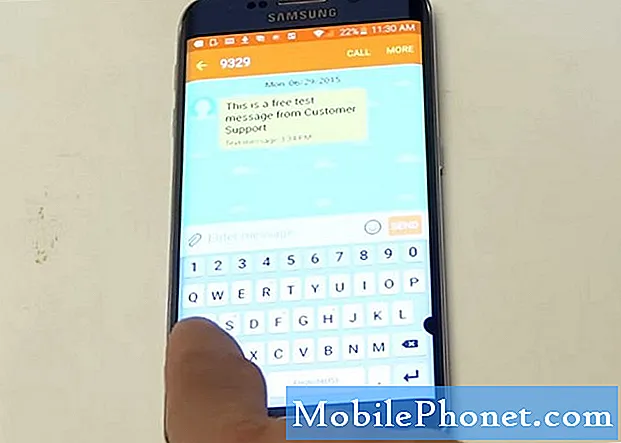Съдържание
Понякога приложенията може да не работят правилно, ако основното приложение на Google има проблем. Днешното ръководство за отстраняване на неизправности предоставя опции за решения за тези, които изпитват проблеми с приложението си YouTube. В случая по-долу потребител съобщи, че приложението му YouTube е спряло да работи, тъй като Google Play Store на устройството започва да има грешка „няма връзка“. Приложението Play Store обикновено среща проблем, когато данните му са повредени или когато има проблем с акаунт. Тъй като лицето, което съобщава за проблема, вече е посочило, че вече се е опитало да влезе и излезе от своя (вероятно) акаунт в Google, няма да включваме това в списъка с решения по-долу. Имайте предвид обаче, че тази стъпка е неразделна част от отстраняването на проблема, така че не забравяйте да го направите, ако все още не сте го изпробвали.
Днешният проблем: Galaxy S9 не може да използва YouTube поради грешка „няма връзка“ в Google Play Store
Хей добри хора. Моят google play магазин не работи. По-конкретно google приложенията в интернет не работят. Свързан съм с wifi и все пак показва някаква „грешка без връзка“, когато се опитвам да използвам play store. Сега не мога да използвам youtube. Почистих кеша, премахнах акаунта и отново влязох, отне много опити за влизане, но след това проблемът отново дойде. Изправям го 5 дни - Talalhaider98
Решение: Здравей Talalhaider98. YouTube се публикува от Google и той използва някои приложения и услуги на Google, за да работи правилно. Така че, ако имате проблем с приложението Google Play Store, възможно е и приложението YouTube да бъде засегнато. За да разрешите проблема, следвайте нашите предложения по-долу.
Решение №1: Рестартирайте вашия S9
Не трябва да правите допълнително отстраняване на неизправности, без първо да се опитате да рестартирате S9. Това е основна стъпка за отстраняване на неизправности и понякога е ефективен начин за поправяне на нещата. За да рестартирате вашия S9, ви предлагаме да направите мекото рестартиране или принудителното рестартиране, за да симулирате изтегляне на батерията. Този тип рестартиране изчиства паметта на телефона ви и освежава системата като цяло. Обикновено се препоръчва за случаи, когато устройството е спряло да реагира, но много добре може да се приложи и към вашия случай. Ако все още не сте го пробвали, ето стъпките:
- Натиснете и задръжте бутоните Power + Volume Down за около 10 секунди или докато захранването на устройството се включи. Забележка: Оставете няколко секунди, за да се появи екранът Maintenance Boot Mode.
- От екрана Maintenance Boot Mode изберете Normal Boot. Можете да използвате бутоните за сила на звука, за да преминете през наличните опции и долния ляв бутон (под бутоните за сила на звука), за да изберете. Също така, оставете до 90 секунди, за да завърши нулирането.
Решение №2: Изчистете кеша на Google Play Store и приложенията на YouTube
Ако принудителното рестартиране не реши проблема, следващата стъпка за отстраняване на неизправности е да изчистите кеша на приложенията, които имат проблеми. За да изчистите кеша на приложението:
- Отворете приложението Настройки.
- Докоснете Приложения.
- Докоснете Още настройки (икона с три точки) горе вдясно.
- Докоснете Показване на системните приложения.
- Намерете приложението и го докоснете.
- Докоснете Съхранение.
- Докоснете бутона CLEAR CACHE.
- Рестартирайте вашия S9.
- Проверете дали проблемът все още съществува.
Уверете се, че сте изчистили кеша на Play Store и YouTube.
Решение №3: Изчистете данните от Google Play Store и приложенията на YouTube
Ако изчистването на кеша от споменатите две приложения няма да работи, можете да продължите и да изтриете данните им в същия ред. Ето как:
- Отворете приложението Настройки.
- Докоснете Приложения.
- Докоснете Още настройки (икона с три точки) горе вдясно.
- Докоснете Показване на системните приложения.
- Намерете приложението и го докоснете.
- Докоснете Съхранение.
- Докоснете бутона CLEAR DATA.
- Рестартирайте вашия S9.
- Проверете дали проблемът все още съществува.
След като изтриете данните им, всяко от тези приложения ще ви помоли отново да влезете отново в профила си в Google.
Решение # 4: Деинсталирайте актуализациите на приложенията
Понякога актуализациите на приложенията могат да имат смесени резултати. От една страна, известни грешки ще бъдат отстранени, докато от друга, някои може да доведат до по-нови грешки, които разработчикът може да не е очаквал. Опитайте се да деинсталирате приложенията за всяко приложение, ако в този момент нищо не се окаже положително. Ето какво трябва да направите:
- Отворете приложението Настройки.
- Докоснете Приложения.
- Докоснете Още настройки (икона с три точки) горе вдясно.
- Докоснете Показване на системните приложения.
- Намерете приложението и го докоснете.
- Докоснете Още настройки (икона с три точки) горе вдясно.
- Изберете Деинсталиране на актуализации.
- Рестартирайте вашия S9 и проверете за проблема.
Решение # 5: Изтрийте кеширащия дял
В някои случаи, когато YouTube или Play Store са проблемни, понякога изтриването на кеш дяла помага. Това е така, защото Android използва системния кеш, съхраняван в кеширащия дял, за да зарежда приложения и когато има прихващане, може да възникнат грешки. За да видите дали имате проблем със системния кеш, изпълнете следните стъпки:
- Изключете устройството.
- Натиснете и задръжте клавиша за увеличаване на звука и бутона Bixby, след това натиснете и задръжте клавиша за захранване.
- Когато се покаже зеленото лого на Android, освободете всички клавиши (‘Инсталиране на системна актуализация’ ще се покаже за около 30 - 60 секунди, преди да се покажат опциите на менюто за възстановяване на системата на Android).
- Натиснете клавиша за намаляване на звука няколко пъти, за да маркирате ‘wipe cache partition’.
- Натиснете бутона за захранване, за да изберете.
- Натискайте клавиша за намаляване на силата на звука, докато не се маркира „да“ и натиснете бутона за захранване.
- Когато дялът на кеша за изтриване завърши, се маркира „Рестартиране на системата сега“.
- Натиснете клавиша за захранване, за да рестартирате устройството.
- Проверете за проблема.
Решение №6: Нулирайте предпочитанията на приложението
Приложенията за Android не работят сами. Често се нуждаят от системни приложения, услуги и дори други приложения на трети страни, за да работят правилно. Това се отнася и за Google Play Store и приложенията на YouTube. Ако липсват или са деактивирани основните системни файлове и за двете приложения, това може да е причината, поради която възниква проблемът. За да проверите, искате да приведете всички предпочитания или настройки на приложенията по подразбиране. Ето как:
- Отворете приложението Настройки.
- Докоснете Приложения.
- Докоснете Още настройки в горния десен ъгъл (икона с три точки).
- Докоснете Нулиране на предпочитанията на приложението.
- Рестартирайте устройството си и проверете за грешка.
Решение # 7: Проверете за измамни приложения
Някои грешки може да не работят правилно, когато са инсталирани. Това често е вярно, след като инсталирате нова операционна система, с която приложението не е оптимизирано да работи. Понякога по-новите устройства могат да срещнат проблеми при използване на приложения, предназначени за работа със стари модели. По друг начин някои приложения умишлено не са предназначени да предоставят услуга, а вместо това да извършват злонамерени задачи. Като такива те рискуват да създадат проблеми, когато бъдат открити от антивирусна система или ако не могат да изпълнят своите гнусни задачи. За да видите дали едно от инсталираните ви приложения действително причинява грешка „няма връзка“ на Play Store, можете да стартирате телефона в безопасен режим. След това искате да наблюдавате как работи телефонът ви, когато се изпълняват само родните приложения. Ако в безопасен режим няма грешка „няма връзка“ на Play Store, можете да се обзаложите, че проблемът е причинен от едно от приложенията ви на трети страни.
За да стартирате устройството си в безопасен режим:
- При изключен S9 натиснете и задръжте клавиша за захранване покрай екрана с името на модела.
- Когато на екрана се появи “SAMSUNG”, отпуснете бутона за захранване.
- Веднага след освобождаване на клавиша за захранване, натиснете и задръжте клавиша за намаляване на звука.
- Продължете да държите клавиша за намаляване на звука, докато устройството завърши рестартирането.
- Безопасният режим ще се покаже в долния ляв ъгъл на екрана.
- Освободете клавиша за намаляване на силата на звука, когато видите безопасен режим.
За да разберете кое приложение създава проблем, изпълнете следните стъпки:
- Стартирайте в безопасен режим.
- Проверете за проблема.
- След като потвърдите, че е виновно приложение на трета страна, можете да започнете да деинсталирате приложения поотделно. Препоръчваме ви да започнете с най-новите, които сте добавили.
- След като деинсталирате приложение, рестартирайте телефона в нормален режим и проверете за проблема.
- Ако вашият S9 все още отказва да се включи отново, повторете стъпки 1-4.
Решение # 8: Изчистете кеша и данните от Google Services Framework
Понякога Google Play Store и други приложения на Google, като YouTube, могат да се държат непостоянно, когато Google Services Framework, основно приложение на Google, не работи правилно. За да сте сигурни, че това приложение е добро, можете да изчистите кеша и данните му.
Решение # 9: Фабрично нулиране
В идеалния случай грешката „няма връзка“ на Google Play Store трябва да е била вече коригирана досега, но ако изобщо нищо не работи, опитайте да върнете настройките на софтуера на вашия S9 обратно по подразбиране. Фабричното нулиране ще изтрие потребителските данни, така че не забравяйте да архивирате вашите файлове предварително.
- Изключете устройството.
- Натиснете и задръжте клавиша за увеличаване на звука и бутона Bixby, след това натиснете и задръжте клавиша за захранване.
- Когато се покаже зеленото лого на Android, освободете всички клавиши (‘Инсталиране на системна актуализация’ ще се покаже за около 30 - 60 секунди, преди да се покажат опциите на менюто за възстановяване на системата на Android).
- Натиснете клавиша за намаляване на звука няколко пъти, за да маркирате „wipe data / factory reset“.
- Натиснете бутона за захранване, за да изберете.
- Натискайте клавиша за намаляване на силата на звука, докато се маркира „Да - изтриване на всички потребителски данни“.
- Натиснете бутона за захранване, за да изберете и стартирате основното нулиране.
- Когато основното нулиране приключи, се откроява „Рестартиране на системата сега“.
- Натиснете клавиша за захранване, за да рестартирате устройството.