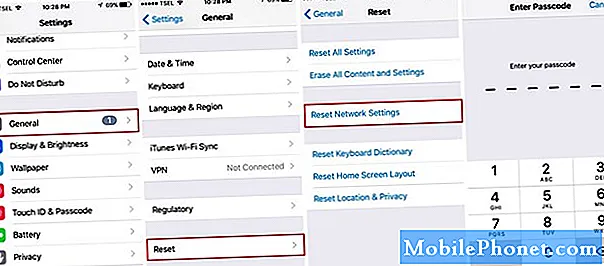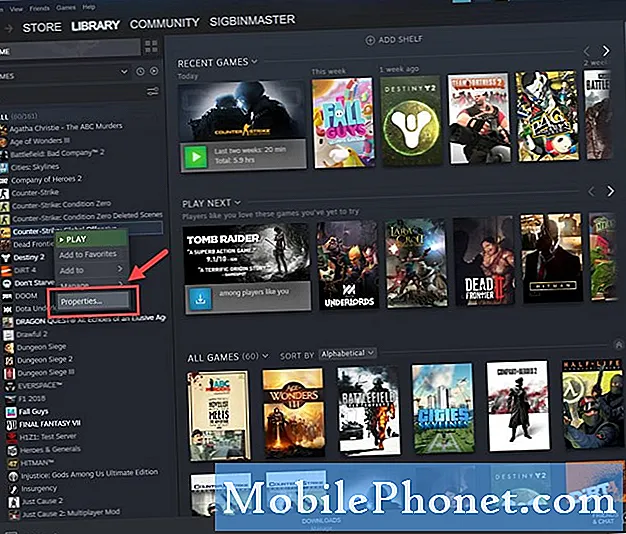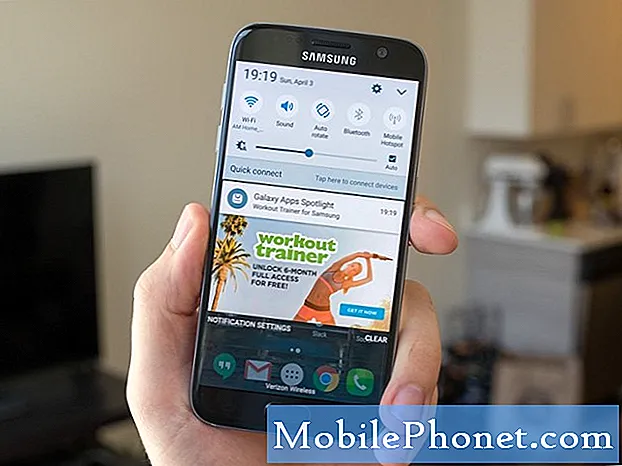
Съдържание
- Проблем 1: Galaxy S7 edge не може да изключи приложението BadgeProvider
- Проблем 2: Известията за Galaxy S7 за приложения за имейл или Gmail няма да работят, когато wifi не е в обхвата
- Проблем 3: Galaxy S7 не може да добави втори имейл акаунт
Здравейте всички. Добре дошли в друг епизод за отстраняване на неизправности за # GalaxyS7. Днес обсъждаме някои начини за това как да се справите с проблем относно липсващи или нестабилни известия във вашия S7. Обхващаме и 2 други проблема с приложението, така че се надяваме този материал да ви бъде полезен.
Ако търсите решения за собствения си проблем с #Android, можете да се свържете с нас, като използвате връзката, предоставена в долната част на тази страница.
Когато описвате проблема си, моля, бъдете възможно най-подробни, за да можем лесно да определим подходящо решение. Ако можете, любезно включете точните съобщения за грешка, които получавате, за да ни дадете идея откъде да започнем. Ако вече сте опитали някои стъпки за отстраняване на неизправности, преди да ни изпратите имейл, не забравяйте да ги споменете, за да можем да ги пропуснем в нашите отговори.
По-долу са дадени конкретни теми, които ви предлагаме днес:
Проблем 1: Galaxy S7 edge не може да изключи приложението BadgeProvider
Не мога да изключа Badgeprovider. Нещото, което кара тези досадни червени точки да ми казват, че имам съобщение, имейл, Whatsapp, Instagram, Facebook, Snapchat и др. Последният ми телефон беше лесен. Просто влезте в Badgeprovider под приложенията и щракнете DISABLE. На ръба на S7 бутонът DISABLE е в сиво. Не можете да кликнете върху него. Моля помогнете. Имам червени точки навсякъде! - Бумер
Решение: Здравей Бумер. Схемите за уведомяване на Android Nougat и Android Oreo са се променили много, тъй като по-старите версии на Android и такава промяна доведе до други промени в поведението на някои системни приложения. Засега изглежда, че устройствата на Samsung, работещи с Nougat и Oreo, имат постоянно включено приложение BadgeProvider, така че деактивирането е наистина изключено. Бутонът Деактивиране за това системно приложение вече не работи. Ако искате да промените поведението за уведомяване на това приложение, опитайте да направите следните стъпки:
- Отворете Настройки ап.
- Докоснете Приложения.
- Докоснете | Повече ▼ икона в горната дясна страна (икона с три точки).
- Докоснете Показване на системните приложения.
- Докоснете BadgeProvider ап.
- Под Настройки на приложението , докоснете Известия.
- Докоснете На заключен екран.
- Изберете Не показвайте известия.
Проблем 2: Известията за Galaxy S7 за приложения за имейл или Gmail няма да работят, когато wifi не е в обхвата
Вече не получавам push известия по имейл, освен ако не съм на Wifi. Надграден до Samsung Galaxy S7 за S5. Нито g-mail, нито приложението за електронна поща ще го направят. След като го сложа на Wifi, получавам известията, че съм получил имейл. - Брент
Решение: Здравей Брент. Android Nougat, подобно на Android Marshmallow преди него, добавя още опции, за да позволи на потребителите допълнително да персонализират начина, по който получават известия. Това означава, че вече има повече опции както на ниво приложение, така и на ниво операционна система, за да контролирате и управлявате начина, по който искате да се показват известията. С тези опции има добър шанс да объркате нещата, така че ако не обърнете внимание на направените модификации, най-вероятно ще се объркате. За да отстраните проблема, изпълнете следните стъпки:
Проверете настройките за известяване за приложения за имейл и Gmail
Всяко приложение има собствен набор от опции за известия, които Android може или не може да замени. За да промените настройките за известяване както за приложението за електронна поща, така и за приложението Gmail, изпълнете следните стъпки.
Приложение за имейл
- Отворете електронна поща ап.
- Докоснете Повече опций икона в горната дясна страна (три хоризонтални линии).
- Докоснете Предавка икона.
- Докоснете Известия.
- Уверете се, че плъзгачът за НА е вдясно. Същото за ВИП персони и акаунт / и.
Приложението Gmail
- Отворете приложението Gmail.
- Докоснете Повече опций икона в горната дясна страна (три хоризонтални линии).
- Превъртете надолу до дъното и докоснете Настройки.
- Докоснете акаунта, от който не получавате известия.
- Уверете се, че кутията за Известия се проверява.
Настройки за известяване под Настройки
Друг начин за промяна на настройките за известяване за конкретно приложение е като отидете в Системни настройки или чрез достъп до специфични за приложението настройки под Мениджър на приложения. За да направите това, изпълнете следните стъпки:
- Отворете приложението Настройки.
- Докоснете Приложения.
- Потърсете въпросното приложение и го докоснете.
- В раздела Настройки на приложението докоснете Известия.
- Уверете се, че плъзгачът за Разрешаване на известия е вдясно.
- В зависимост от вашите предпочитания можете да се обърнете Покажете мълчаливо включване или изключване.
- Под На заключен екран, можете да изберете Показване на съдържание, скриване на съдържание, или Не показвайте известия. Това може да е функцията, която ви липсва. Ако изберете Покажи Съдържанието споменатото имейл приложение ще ви уведомява за входящи имейли, дори когато екранът е заключен.
Изтрийте данни BadgeProvider
Ако известията и за двете приложения за електронна поща все още не работят, след като изпълните стъпките по-горе, следващата стъпка за отстраняване на неизправности е да изчистите данните от приложението BadgeProvider. Това е системно приложение, което позволява да се показват известия. Понякога може да спре да работи, така че е добре, ако можете да го върнете обратно в познатото му работно състояние. Ето как да го направите:
- Отворете менюто Настройки или чрез екрана за известия (падащо меню), или чрез приложението Настройки в чекмеджето на приложението.
- Придвижете се надолу до Приложения. Това може да бъде преименувано на нещо като Applications или Application Manager в OEM кожени версии на Android 6 или 7.
- Докоснете | Повече ▼ икона в горната дясна страна (икона с три точки).
- Докоснете Шоу система приложения.
- Докоснете BadgeProvider ап.
- Веднъж там, потърсете приложението и го докоснете.
- Вече ще видите списък с неща, които ви дават информация за приложението, включително хранилище, разрешения, използване на паметта и други. Това са всички елементи, върху които може да се кликва. Ще искате да кликнете върху Съхранение.
- Докоснете Изчистване на данните бутон.
Изчистване на системния кеш
Опресняването на системния кеш също може да помогне в този случай, така че не забравяйте да го изпробвате, ако нищо не се случи след изтриване на данните на приложението BadgeProvider. За да направите това, изпълнете следните стъпки:
- Изключете вашия Samsung Galaxy S7.
- Натиснете и след това задръжте клавишите за начало и за увеличаване на звука, след това натиснете и задръжте клавиша за захранване.
- Когато Samsung Galaxy S7 се покаже на екрана, отпуснете бутона за захранване, но продължете да държите клавишите Home и Volume Up.
- Когато се покаже логото на Android, можете да освободите двата клавиша и да оставите телефона да бъде за около 30 до 60 секунди.
- Използвайки клавиша за намаляване на звука, навигирайте през опциите и маркирайте „изтриване на кеш дяла“.
- След като сте маркирани, можете да натиснете клавиша за захранване, за да го изберете.
- Сега маркирайте опцията ‘Да’ с помощта на клавиша за намаляване на звука и натиснете бутона за захранване, за да я изберете.
- Изчакайте, докато телефонът ви приключи с първоначалното нулиране. След като приключите, маркирайте „Рестартиране на системата сега“ и натиснете клавиша за захранване.
- Телефонът вече ще се рестартира по-дълго от обикновено.
Инсталирайте актуализации за Android и приложения
Някои известни грешки се отстраняват чрез инсталиране на най-новите актуализации. Уверете се, че телефонът ви е настроен автоматично да инсталира актуализации както за операционната система, така и за приложенията. В противен случай направете ръчна проверка и инсталирайте актуализации, ако е необходимо.
Фабрично нулиране
И накрая, ако всичко друго се провали, ще искате да върнете всички настройки на софтуера обратно в състоянието им по подразбиране, като направите фабрично нулиране. Тази процедура ще изтрие вашите потребителски данни като снимки, видеоклипове, контакти и др. Не забравяйте да ги архивирате, преди да продължите.
За да възстановите фабричните настройки на вашия S7, моля, направете следните стъпки:
- Изключете вашия Samsung Galaxy S7.
- Натиснете и след това задръжте клавишите за начало и за увеличаване на звука, след това натиснете и задръжте клавиша за захранване.
- Когато Samsung Galaxy S7 се покаже на екрана, отпуснете бутона за захранване, но продължете да държите клавишите Home и Volume Up.
- Когато се покаже логото на Android, можете да освободите двата клавиша и да оставите телефона да бъде за около 30 до 60 секунди.
- Използвайки клавиша за намаляване на звука, навигирайте през опциите и маркирайте „wipe data / factory reset“.
- След като сте маркирани, можете да натиснете клавиша за захранване, за да го изберете.
- Сега подчертайте опцията Да - изтрийте всички потребителски данни като използвате клавиша за намаляване на звука и натиснете бутона за захранване, за да го изберете.
- Изчакайте, докато телефонът ви приключи с първоначалното нулиране. След като приключите, маркирайте „Рестартиране на системата сега“ и натиснете клавиша за захранване.
- Телефонът вече ще се рестартира по-дълго от обикновено.
Проблем 3: Galaxy S7 не може да добави втори имейл акаунт
Добро утро! Опитвам се да добавя втори имейл адрес към телефона си (по подразбиране е Gmail в момента) и когато премина през процеса, той просто продължава да казва „Проверка на настройките на входящия сървър“. Той никога не продължава след този екран. Таблетът на Samsung нямаше проблем да вземе имейла ми, така че не съм сигурен какъв е проблемът с телефона. Всяка помощ, която имате, ще бъде оценена! Благодаря ти! - Кристъл
Решение: Здравей Krystle. Виждали сме този проблем да се случва в случаите, когато добавеният акаунт има допълнителни функции за сигурност като потвърждение в две стъпки или допълнително устройство, което дава разрешение за достъп до акаунт някъде. Не забравяйте да проверите настройките на въпросния акаунт и да деактивирате всяка друга функция за сигурност, която може да сте активирали, преди да опитате да го добавите отново в телефона си. Например, ако се опитвате да добавите акаунт в Microsoft (Hotmail, Outlook, Live), отворете го на компютър и проверете настройката му за сигурност.
За бъдещи справки, когато се свързвате с екип за поддръжка, не забравяйте да включите грешки, съобщения, цялата подходяща информация, като имейл акаунт, с който имате проблем или предварително направени стъпки за отстраняване на неизправности. Това не само ще помогне на екипа да изолира проблема по-бързо, но също така трябва да им позволи да ви дадат по-точен съвет. Ако не го направите, те ще дадат само общи стъпки за следване и може да се окажете с по-малко от идеалните стъпки за отстраняване на неизправности.