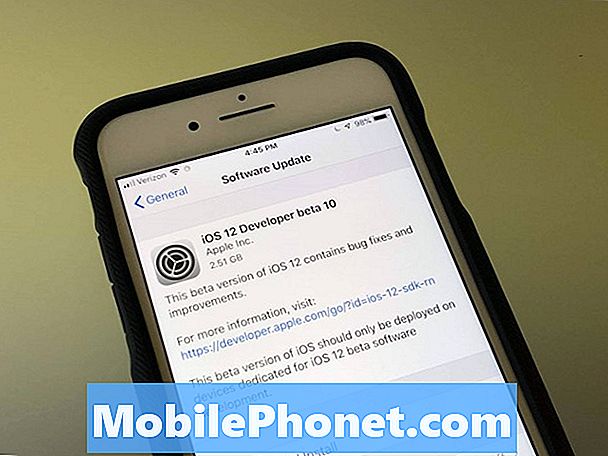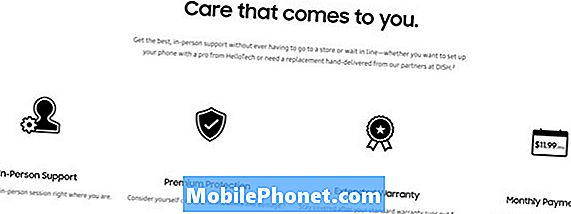Нашите смартфони могат да направят някои доста невероятни неща, стига да знаем къде да търсим. Galaxy Note 8 е един от най-добрите смартфони на Samsung и предлага изобилие от изчистени функции, които последният ви телефон нямаше. Тези съвети и трикове ще ви помогнат да овладеете новия си телефон. Ще преминем през стъпки като прехвърляне на данни от стар телефон, създаване на GIF файлове със стилуса, стартиране на две приложения наведнъж и дори добавяне на малко персонализиране към галактиката.
Няма да се налага да четете скучното ръководство или да прекарвате часове в менюто с настройки. Вместо това нашето ръководство ще ви помогне да научите как да използвате телефона и да ви разкаже за всички страхотни функции, за които сте платили.
Прочетете: 25 Най-добър Galaxy Note 8 Случаи
Това е голям телефон с красив екран и много функции, които се възползват напълно от него. С нашата помощ ще овладеете Galaxy Note 8 за нула време. Ще започнем с бързо променяне на някои настройки, за да подобрим опита ви. След това избройте няколко полезни съвети, трикове и скрити функции. Очаквайте този списък да нарасне, когато актуализацията на Galaxy Android 8.0 Oreo пристигне през февруари.

Прехвърлете стария си телефон към бележката 8
Като начало, нека прехвърлим стария ви телефон на Galaxy Note 8, ако вече не сте го направили. Никой не иска да загуби всичките си настройки, текстове, дневници и снимки. Ето как да запазите всичко. Ако вашият оператор е направил това за вас, преминете към следващия ни съвет.
Samsung има функция, наречена SmartSwitch, и това автоматично ще прехвърли стария ви телефон, Galaxy, iPhone и повече към Galaxy Note 8. Той прави буквално всичко за вас. Просто намерете SmartSwitch в настройките, използвайте адаптера, който се доставя в кутия Забележка 8, и го свържете към стария си телефон. Можете да извършите целия този процес и през WiFi, ако нямате удобен кабел или адаптер. Просто следвайте инструкциите на екрана, когато отваряте приложението на всеки телефон.

SmartSwitch работи чудесно в бележката 8
Намерете малкия ключ (на снимката по-горе), който се включва в порта за зареждане на Type-C, и го свържете към новия и стария телефон. Отворете SmartSwitch на всеки телефон, за да започнете прехвърлянето, или използвайте компютър, ако е необходимо, за да архивирате данните, след което да го възстановите в бележката 8.
Когато първата ви настройка на телефона (или ако искате да я повторите), трябва да продължите. Пълни инструкции за настройка на Galaxy и използване на Smart Switch са тук. Това е от Galaxy S7, но същите стъпки важат и за бележка 8.
Прочетете: 10 спретнати неща, които Galaxy Note 8 може да направи
Това ще прехвърли повечето от вашите настройки, приложения, тапети, текстове и др. След като всичко това приключи, ето и другите трикове, на които ще се насладите.
Активиране на режим на приложение на цял екран
Бележка 8 има огромен 6.3-инчов Quad-HD Infinity дисплей. Толкова е голям и висок, че някои приложения не използват целия екран. Ако виждате черни ленти в горната и долната част на някои приложения, активирайте режима на цял екран за по-добро изживяване.

- Издърпайте лентата за известия и влезтеНастройки (икона с формата на зъбно колело в горната част надясно)
- Намерете и изберетепоказ
- Изберете опцията с етикетПриложения на цял екран
- Намерете приложение, което не е маркирано ипревключете на цял екран режим
Изображението ни по-горе е бърз поглед към точно това, което ще търсите. Това ще принуди приложенията в режим на цял екран на Galaxy Note 8. Отново, повечето приложения работят добре от кутията. Тези, които не са подчертани, работят веднага, след като ги въведете ръчно с нашите инструкции по-горе. Като Snapchat и някои игри. Вече се наслаждавате на приложения и игри на целия екран, за който сте платили.
Увеличете резолюцията на екрана
Екранът на Galaxy Note 8 е с 2k резолюция, по-висок от повечето телевизори. Въпреки това, Samsung го доставя на 1080p, известен като FHD. Това може да помогне за живота на батерията, но също така означава, че не получавате пълната резолюция, която екранът може да предложи.

Ето как да обновите екрана незабавно в настройките. Отидете в Настройки, като използвате горните стъпки и потърсете резолюция на екрана. Плъзнете го към WQHD + 2,560 x 1,440 и натиснете бутона приложи.
Персонализирайте дисплея Always-On
Една от любимите ни функции е дисплеят Винаги вкл. Предоставяне на собствениците на бележка 8 на бърза информация като време, дата, нива на батерията и дори входящи известия. Това използва почти никакъв живот на батерията, също, което е хубаво. Още по-добре е да се персонализира.

Когато екранът е „изключен“, той все още е технически включен. Малка област ви дава информация с един поглед. Можем да променим цялостния облик на постоянно показвания дисплей, да добавим календар или дори фоново изображение.
Отидете в настройките и потърсете винаги на дисплея. Докоснете превключвателя Включване, за да го включите, ако вече не е. Или докоснете опцията, за да влезете в секцията за персонализиране, както е показано по-горе. Samsung понякога актуализира това с повече функции, така че проверявайте от време на време, за да видите какво е ново. Ако не ви хареса, можете да изключите Always-on Display.
Използвайте Galaxy Note 8 Скенер за пръстови отпечатъци
Скенерът за пръстови отпечатъци е полезен, когато става въпрос за запазване на телефона ви в безопасност. Въпреки това, той прави много повече от това. Незабавно влезте в уебсайтове, сметки, банкови приложения или дори използвайте Samsung Pay. Всичко това работи без пароли, след като настроите скенера за пръстови отпечатъци.

Отидете в менюто за настройки и намерете Lockscreen & Security или го потърсете с помощта на лентата за търсене в горната част. Тук превъртете надолу пръстовите отпечатъци, за да започнете, както е показано по-горе. Сега следвайте указанията на екрана и добавете пръстови отпечатъци или две. Приложения като Bank of America ще ви дадат възможност да използвате пръсти вместо парола.
Използвайте Smart Lock и Skip Fingerprints
Да, просто споменахме колко голям е скенерът за пръстови отпечатъци. Въпреки това, той също е в доста лошо местоположение и е трудно да се достигне за някои. Ако е така, използвайте страхотна функция, наречена Smart Lock, и пропускайте пръстовите отпечатъци възможно най-често. Това използва надеждни местоположения и свързани устройства, за да пропуснете отключването на телефона, когато знае, че е на сигурно място.

Отидете в същата секция Lockscreen & Security в настройките, споменати в последния ни съвет. Сега намерете Smart Lock и го активирайте.
Ще видите четири различни режима, от които да избирате, изберете какъв да е най-подходящ за вас. Използвам надеждни устройства и Bluetooth, така че когато свързвам бележка 8 към моята стерео уредба или в близост до интелигентен часовник, няма нужда да го отключвам. Софтуерът разпознава, че съм близо до надеждно устройство и временно заобикаля метода на заключен екран. Smart Lock работи с всяко NFC или Bluetooth устройство.
- КликнетеНадеждни устройства
- кран+ Добавяне на надеждно устройство
- Изберете отBluetooth или NFC(ще потърси и намери всяко свързано устройство наблизо)
- Изберете кой аксесоар и след това изберетеДобавете като надеждно устройство
След като излезете от къщата си или вече не сте свързани със стерео уредбата на колата, ще се нуждаете от парола или пръстов отпечатък, за да отключите Galaxy Note 8. Ще ви хареса тази функция, след като всичко е настроено.
Използвайте жестове с пръстови отпечатъци на Galaxy Note 8
Имаме още един съвет, който се отнася до скенера за пръстови отпечатъци. Samsung добави няколко жеста, така че можете да плъзнете скенера, за да изпълните няколко задачи по телефона. Ето видео ръководство за Galaxy S8. Стъпките са точно същите в бележка 8.
Трябва да включите жестове с пръстови отпечатъци, преди да можете да използвате тази опция. Отиди на Настройки и след това търсете Жестове с пръстови сензори, Плъзнете превключвателя, за да го включите, а ако искате, включете и плащането на Samsung. В това ръководство и видеото по-горе има още нещо.
Използвайте Galaxy Note 8 Secure Folder
Samsung предлага нещо, наречено Secure Folder, и е наистина впечатляващо. Това е по същество корпоративна сигурност за всичко и всичко на телефона ви. Инсталирайте втора Gmail или Facebook за работа и я заключете безопасно в защитената папка. Правете снимки и ги скрийте тук или поставете важни документи зад ключалката и ключа.
https://www.youtube.com/watch?v=Eq5ve0P1L70
Samsung нарича това защитена папка и е вградена във вашата Galaxy Note 8. Трябва да използвате вашия пръстов отпечатък, ирис или парола за достъп до тази папка.
Отидете в Настройки и потърсете Защитена папка. Ако вече не се налага да влезете в профила си в Samsung. Изберете метод за отключване и след това започнете да се наслаждавате на по-сигурна Galaxy Note 8.
Настройка Намерете мобилния ми телефон (Загубена галактика бележка 8)
Има два лесни начина за намиране на изгубена или открадната Galaxy Забележка 8. Едната е Google Find My Device, а другата е точно като Find My iPhone, само че е направена от Samsung. Задайте това ПРЕДИ да се загуби телефон.

Ако загубите Galaxy Note 8 или е откраднат, можете да използвате тази услуга, за да го проследите, да го възпроизведете силен шум, ако се загуби вкъщи, или да изтриете всичко в случай на кражба.
Отидете в Настройки и потърсете Намерете моя мобилен телефон. Влезте в профила си в Samsung или създайте профил и след това го включете. Нашата снимка на екрана по-горе е услуга на Google, но и двете работят еднакво. Уверете се, че разрешавате използването на местоположението на телефона и използването на услугата за местоположението на Google, за да можете лесно да проследявате загубен телефон.
Включване на Galaxy Забележка 8 Game Launcher
Samsung включва удобна функция, която ви позволява да запазите всичките си игри на едно място и ви позволява да играете без прекъсвания, като блокирате известия. Можете също да изберете да заглушите звука на играта или да поставите телефона в режим на висока производителност за по-добра графика за сметка на живота на батерията. Освен това има вграден режим на запис на екрана.
Отидете в Настройки и потърсете Стартиране на играта. Превключете го и след това ще видите нова папка на началния екран. Това трябва да има игри в него и много чист опции и контроли.
Bixby Virtual Assistant на Master Samsung
Galaxy Note 8 включва нов гласов асистент, наречен Bixby. Това е като Siri, Alexa или Google Assistant, само различни. Samsung твърди, че Bixby научава от нас, както ние го използваме, а разработчиците също могат да използват и да се възползват от Bixby. В резултат на това по-късно можехме да видим някакви чисти функции на Биксби.
Тук са 175 Bixby Voice команди, които можете да използвате, за да контролирате Galaxy Note 8 само с вашия глас. Той прави много повече от Google Асистент, ако попитате правилно, така че опитайте днес.
Почистете тавата за приложения
Един разочароващ аспект на Galaxy Note 8 е приложения, които са в ред в приложението тава. Особено след като изтеглите куп от Google Play. Всяко изтеглено приложение отива в края на списъка, без никакъв ред. За щастие има начин бързо да ги сортирате по азбучен ред. Основно почистване на тавата за приложения.

Плъзнете нагоре от долната част на екрана, след това докоснете бутона за 3-точкова настройка в горната част и изберете „A-Z“, след което докоснете save. Сега всичките ви приложения се показват по азбучен ред и са по-лесни за намиране. Следващия път, когато инсталирате приложение, ще трябва да го направите отново, тъй като се връща към формата на списъка.
Настройка Do-Not-Disturb
Друга особеност, която обичаме, е, че милиони не използват Do-Not-Disturb. Тя работи чудесно на Бележка 8 и ще ви държи свободни от разсейване през нощта или по време на работа. Дръжте телефона включен, когато имате нужда от него, и го оставяйте автоматично да работи безшумно или вибрира по време на работа или през нощта.

За да използвате тази навигацияНастройки> Звуци> Не безпокойте или просто търсите Не безпокойте. Включете го или задайте график, така че всичко да става автоматично. Не забравяйте „разрешете изключения“ в долната част, така че избраните контакти или приложения все още да могат да преминат през цялото време. Идеален за приятели, членове на семейството или шефа ви. Samsung предлага опция, при която в случай на извънредни ситуации все още ще се повтарят обаждащите се.
Имайте предвид, че това няма да позволи дори аларми да преминат, ако не го настроите и разрешите няколко изключения. След като веднъж е направено правилно, това е спасително средство.
Използвайте Blue Light Filter
Do-Not-Disturb е страхотно през нощта, а Blue Light Filter също. Това е като нощен режим. Това изключва определени сини цветове на екрана, за да предотврати напрежението в очите и да ви помогне да заспите по-бързо. Проучванията показват, че синята светлина от дисплеите, особено от Samsung може да поддържа потребителите будни и да причиняват напрежение в очите. Samsung дори има превключване на изгрев и залез, така че е само през нощта.

Върви Настройки> Дисплей> Изберете Blue Light Filter и използвайте опцията за график, ако искате. Сега на екрана ще бъде много по-топло с по-малко синя светлина, и по-лесно на очите ви.
Изключете LED индикатора за бележка 8
Също както при дисплея Always-On, мигащата светлинна индикация за уведомяване понякога е много разсейваща. Ето кратко ръководство за изключването му.

Върви Настройки> Дисплей> LED индикатор и го изключете. Това обаче означава, че няма да виждате предупредителен светодиод, когато телефонът се зарежда. Нашата връзка по-горе обяснява как да я изключите за определени уведомления, но я запазете за тези, от които се нуждаете.
Персонализирайте бележката 8 с теми
Тези, които искат да персонализират външния вид и усещането на Galaxy Note 8 ще искат да проверят Theme Store. Той се предлага на всеки последен телефон на Samsung и е изключително мощен.

Отидете в Настройки и се придвижете до или търсете Тапети и теми. Изтеглете приложението Theme, ако вече не е там, а след това прегледайте стотици теми и тапети. Много от тях са безплатни, но има и други, които ще трябва да платите, ако искате. Изтеглете всяка тема, след това натиснете. Материал Blue придава на Note 8 изглед на склад Android, който е мой любим.
Бързо стартиране на камерата
Никога не пропускайте перфектната възможност за снимки, като незабавно и бързо стартирате Galaxy Note 8 камера. Вместо да намерите приложението, просто натиснете два пъти бутона за захранване - дори и при изключен екран. Ще го видите, когато го направите за първи път, но ако не го включите, можете да го направите сега.
Отидете в Настройки и потърсете Камера за бързо стартиране. Включете плъзгача, за да активирате тази функция. Сега можете бързо да натиснете двойно бутона за захранване, за да отворите камерата. Изстрелва се за по-малко от една секунда.
Двойно заснемане (две снимки едновременно)
Имате много чисти неща, които можете да направите с двойните камери на Galaxy Забележка 8. Увеличете близките обекти, направете портретни снимки и др. Но харесваме новата функция за двойно заснемане. По принцип това ви позволява да направите две снимки едновременно.

Стартирайте камерата, плъзнете от левия край и изберете режим Двойно заснемане. Този нов режим ви позволява да заснемете както обикновена, така и увеличена снимка по едно и също време. Един клик, две снимки. Да, това е нещо ново, но имам безброй моменти, когато снимам и го отрязвам по-късно. По този начин, вероятно вече ще имате перфектния изстрел.
Още Galaxy Забележка 8 Съвети за камера
Сега, след като знаете как бързо да стартирате камерата и можете да направите две снимки по едно и също време, ето още няколко трика и неща, които трябва да знаете. Започнете с нашия начин на използване на Galaxy камерата като професионален водач. Това покрива;
- Режими на камерата и опции
- Разширени опции, гласови контроли и стабилизация на видео
- Опции за таймера и жестове със селфи
- Снимки от движението
- Как да запазвате снимки на вашата SD карта
- Използване на камерата / редактора на снимки и др
Разходите само за няколко минути, за да се запознаете с камерата, ще направят снимките ви по-добри, ще изглеждат страхотно и ще получат повече харесвания в социалните медии. Опитайте късмета си и с тези най-добри приложения за редактиране на снимки.
След това не забравяйте да изпробвате новата функция за оптично увеличение от 2-рата точно в дясната страна на изгледа на камерата. Това използва втория обектив на фотоапарата, за да получи изключително близки снимки. Samsung подобри и функцията за селективен фокус, където можете да промените точката на фокусиране преди и след като направите снимка. Просто плъзнете отстрани, изберете селективен фокус и се насладете на всички опции.
Променете клавиатурата
Едно от най-популярните приложения на трети страни за Android е клавиатурата. От SwiftKey, Google GBoard, Swype и др. Позволява на потребителите да въвеждат по-бързо, да добавят персонализиране и да имат повече контрол. Клавиатурата на Samsung е прилична, но ето как да го промените.
Отидете в Google Play Store, потърсете избраната от вас клавиатура (Gboard) и я инсталирайте. След като го отворите, следвайте указанията и ще зададете бележка 8 да я използва по подразбиране. Други приложения правят същото нещо, така че не е нужно да бъркам в менюто с настройки. Сега се насладете на по-добро изживяване на клавиатурата.
Промяна и изтегляне на нов шрифт на Galaxy Note 8
Друго нещо, което можем да променим и персонализираме, е шрифтът. Samsung включва няколко различни опции за шрифтове, но можете да изтеглите повече, ако искате.
Видеото по-горе е бързо упътване за това как да промените шрифта на Galaxy S8. Същите тези стъпки важат и за Galaxy Note 8.
Ако нямате време за видеоклипа, просто отидете на Настройки> Дисплей> Екран. Мащаб и шрифт и натиснете Стил на шрифта, Сега можете да изберете този, който искате, или докоснете +, за да изтеглите повече шрифтове. Опитайте днес.
Опитайте лесен режим
Много хора избират линия за бележки за големия екран. Ако сте един от тях и софтуерът е твърде объркващ или просто искате да виждате нещата по-лесно, изпробвайте Easy Mode. Това опростява софтуера и увеличава размера на всичко за хора с лошо зрение.

Просто тръгвайНастройки> Дисплей> Лесен режим и го включете. Ще забележите, че всичко се променя и става по-голямо, дори иконите са големи. Всичко, което е важно, е лесно да се намерят и използват, включително големи икони за любимите ви контакти. Това е идеално за родители, баби и дядовци. Това основно опростява всичко за тези, които искат по-лесно преживяване.
Използвайте бележката 8 с една ръка
Този телефон има огромен 6,3-инчов дисплей и устройството е дълга и кльощава. В резултат на това е трудно да се използва с една ръка за някои собственици. Ако се борите, опитайте режим с една ръка. Това поставя всичко в обхвата на пръстите, минимизира прозорците и вероятно е точно това, което се надявате да намерите. Дори клавиатурата е на една страна.

Започнете, като отидете наНастройки> Разширени функции> и включете режим с една ръка, От тук има две възможности да го включите или изключите: Плъзнете диагонално от ъгъла, за да свиете съдържанието на екрана или докоснете бутона за начало 3 пъти, за да намалите бързо размера на екрана. Обърнете внимание на по-малкия лесен за използване телефон, наречен на нашия скрийншот по-горе. Опитайте го днес.
Деактивирайте Bloatware & Clean Up Your Note 8
Всеки превозвач обича да добавя допълнителни приложения и прозорци, които повечето собственици никога не използват. Тези отпадъци отнемат място и заемат място в таблата за приложения. За съжаление не можем да ги деинсталираме, но можем да ги деактивираме и „скрием“ от системата. По този начин тавата за приложения е чиста и показва само това, което искате и се нуждаете, а не всички приложения на AT&T, Amazon или Verizon, които никога няма да използвате.

Върви Настройки> Приложения> Кликнете върху приложението> натиснете Изключване, Потвърдете, че искате да го деактивирате и той ще изчезне завинаги, докато не го активирате отново в същото меню. Внимавайте да не изключите никакви системни приложения или важни неща. Аз обикновено премахване на всички превозвач и Amazon приложения, NASCAR неща от Спринт, и т.н. Това прави вашия ап тава по-чисти и по-лесни за използване също.
Преместете Приложенията в MicroSD картата
След като деактивирате всички находки, друга стъпка, която си струва, е да премествате приложения на microSD карта. По този начин съхранявате вградените 64 GB дискове за игри, снимки или видеоклипове. Ето подробно ръководство за прехвърляне на съдържание към microSD картата в Бележка 8.

Върви Настройки> Приложения> и натиснете иконата на падащото меню близо до горния ляв ъгъл и изберете Всички приложения, Сега потърсете всяко изтеглено приложение и кликнете върху него. След това следвайте стъпките в ръководството или нашата снимка на екрана по-горе, за да я прехвърлите на вашата microSD карта. Не можете да прехвърляте предварително инсталирани приложения, имайте това предвид.
Отваряйте и използвайте две приложения едновременно (App Pair)
Възможността да се използват едновременно две приложения не е нищо ново за смартфоните на Samsung. Въпреки това, бележка 8 има нова функция, наречена App Pair, където можете веднага да отворите две приложения едновременно. Свържете приложенията заедно и докоснете веднъж, за да изпълните многозадачно като професионалист.

Отворете панела Edge Apps (ако не сте го забранили) и потърсете App Pair. Сега просто свържете приложенията, които харесвате, и ги използвайте, както смятате за подходящи.
Използвайте бележката 8 като мобилна точка за достъп (WiFi)
Галаксите на Galaxy Note 8 ви позволяват да споделяте вашата интернет връзка с лаптоп или таблет. По принцип, други устройства се свързват с Бележка 8 точно както вписвате в Starbucks или Airport Wifi. Повечето планове за смартфони поддържат това и ако имате неограничен план, никога няма да ви свършат данни.

Направете това напълно безжично или използвайте USB кабел за т.нар. USB Tethering. Отиди на Настройки> Връзки> Мобилна точка и свързване> Мобилна точка за достъп, Тук можете да зададете име на горещата точка и да създадете парола за нея. След като приключите, тествайте го на компютър или таблет, преди да отидете на мобилния си телефон и се нуждаете от него. Ето повече за това как работи и как да настроите USB връзка и бързо да включвате и изключвате горещата точка.
Ако забележите, че менюто с настройки е различно в тези снимки на екрани, това е, защото аз използвам темата на материал Blue от магазина за теми, който споменахме по-рано. Даване на моята бележка 8 запас Android изглежда и се чувстват.
Прехвърляне на аудио към 2 устройства с Bluetooth 5.0
Нова функция, за която повечето не знаят, е нещо, наречено Dual Audio. Благодарение на Bluetooth 5.0 на Note 8 можем да изпратим два различни аудио изхода към две различни устройства. Или същия звук на два различни Bluetooth високоговорителя. Освен това, BT5.0 достига 8x по-нататък, свързва 4 пъти по-бързо и е по-добре като цяло.

Върви Настройки> WiFi & Bluetooth> Включване на Bluetooth и докоснете трите точки близо до горния десен ъгъл на екрана. Избирам Двойно аудио и го включете. Сега, когато музиката се играе има контролен център в лентата за уведомяване, за да контролира напълно аудио за разлика от някога.
Направете снимка на екрана
Заснемането на каквото и да е на дисплея на Note 8 е много лесно, като се прави снимка. Хората правят това, за да споделят неща в социалните сайтове или да запазват информация. Просто натиснете едновременно бутона за включване и изключване, задръжте, докато не видите или чуете заснемането на екрана и го пуснете. Толкова е просто.
Прочетете: Как да направите снимка на Galaxy Note 8
Можете също така да заснемете цял разговор от текстово съобщение, уеб страница или имейл с помощта на функцията за превъртане на екрана. Следвайте нашето ръководство, за да научите как.
Създайте GIF с Galaxy Note 8 S-Pen
Снимките на екрана са хубави, но създаването на GIF е още по-добро. С помощта на S-Pen можете да заснемете част от всяко видео, което се възпроизвежда на бележка 8, да редактирате този клип и да я запазите или споделите като GIF. Или това е JIF?

Стартирайте видеоклип с помощта на Samsung Video Player и кликнете върху иконата, закръглена с червено. Това или издърпайте S-Pen и натиснете “Smart Select”. Използвайте S-Pen и плъзнете квадрат с размера на областта, която искате да запишете, и следвайте указанията на екрана. Сега записвайте, подреждайте, редактирайте и споделяйте GIF с приятели и семейство.
Изпращане на живи съобщения (анимирани)
Отличителна черта на Galaxy Note 8 е нещо, наречено Live Messages. Макар че има много чисти неща, които Galaxy Note 8 може да направи, това е един от нашите фаворити.

Извадете S-Pen и натиснете опцията Live Messages. Когато пишете, буквите блестят и блестят на екрана. След това можете да изпратите това съобщение като анимиран GIF, който по същество възпроизвежда съобщението на другия край за всеки, който го получава. Идеален за изказване на Happy Birthday или неща от този вид.
Ускорете Galaxy Note 8 (по-бързо изпълнение)
Този следващ е стар андроиден трик, но този, който работи удивително добре на Galaxy Note 8. Може бързо да променим три малки настройки в скрито меню на разработчиците и да подобрим производителността.
Нашето видео ръководство по-горе е на Galaxy S8, но същите стъпки се отнасят и за Galaxy Note 8. Активирайте скритото меню на разработчика, намерете трите настройки, показани по-горе, и ги превърнете в 0.5x и се насладете на ползите. Ще забележите, че телефонът е по-бърз и по-отзивчив. Моля.
Затворете приложенията на Galaxy Note 8
Въпреки че това не е голям трик, това е полезна функция, за която много хора не знаят. Затворете приложенията в Galaxy Note 8, когато вече не са необходими. Нашето видео по-долу показва как на Galaxy S8 и Galaxy Note 8.
Обясняваме защо искате да направите това в нашия видеоклип по-горе. По принцип, големите приложения изтощават живота на батерията. Когато приключите с използването на приложение, натиснете бутона „Скорошни приложения“ и го плъзнете, за да го затворите. Това, или затворете всички през нощта или когато се отправяте към работа, за да увеличите живота на батерията.
Получете по-добро Galaxy Забележка 8 Живот на батерията
Galaxy Note 8 получава добър живот на батерията, но винаги може да бъде по-добър. Да не говорим понякога приложения могат да убият батерията само за няколко часа. Можете да използвате това ръководство, за да коригирате живота на батерията на Galaxy Note 8, така че телефонът ви да трае по-дълго, без да е необходимо батерия.
- Приложения, които използват живота на батерията
- Яркост на екрана и време на заспиване
- Защо трябва да рестартирате Galaxy Note 8
- Изключването на функциите, от които не се нуждаете
- Други полезни съвети и трикове
За по-малко от 10 минути можете да поправите повечето проблеми с живота на батерията Galaxy Note 8 сами, без пътуване до превозвач или обаждане до Samsung.
Прочетете: 16 Обща Galax бележка 8 Проблеми и как да ги поправим
Животът на батерията е само една от многото проблеми, с които потребителите могат да се сблъскат. Ако е така, разгледайте нашия списък от 16 общи проблема по-горе и как да ги поправите.
Персонализиране на бързите настройки
Друг полезен софтуер за настройка от Samsung е Quick Settings. Издърпайте лентата за известяване и има бърз и лесен достъп до настройките в горната част. Издърпайте отново, за да го разширите с още повече опции, плъзгача на яркостта на екрана и др. Освен това, това е всичко, което може да се персонализира, така че точно отговаря на вашите нужди.

Затова прокарайте два пъти надолу и ще видите цялото меню за бързи настройки. Сега, натиснете и задръжте някоя икона, след това я плъзнете там, където искате. Поддържам списък като първите ми пет, които са WiFi, Bluetooth, Вибрация (или Тих режим) на фенерчето, а сега и на Blue Light филтър или самолетен режим. Плъзнете и пуснете това, което ви е необходимо в началото, за по-лесен достъп.
Решетка на началния екран (брой на иконите)
Устройствата за бележки на Samsung имат големи екрани, а това означава, че на началния ви екран има допълнително място за повече приложения. По-старите телефони с Note са имали 5 приложения, но бележката 8 се върна към 4 икони на приложения. Структурата на иконата на иконата на началния екран може да се персонализира, така че да имате повече приложения на екрана наведнъж.

Натиснете и задръжте навсякъде на екрана, който няма икона на приложението. Дисплеят ще намали в режим на редактиране, където можете да добавите тапет или да опитате теми. Щракнете върху настройките на началния екран, след това изберете или "мрежа на началния екран" или "Решетка на екрана за приложения", за да промените колко приложения са във всеки ред. Това работи за началния екран и тавата за приложения.
Опитайте Samsung Pay
Купили сте Samsung Galaxy и това означава, че имате достъп до най-лесната и най-добра система за мобилни плащания на пазара. Samsung Pay е невероятно лесен и много полезен.

Подобно на Apple Pay или Android Pay, ние можем да правим плащания в магазините в САЩ и да избираме други региони с Бележка 8. Samsung Pay работи навсякъде, където Apple Pay се приема с NFC, и почти 98% от всички магазини в САЩ, защото тя е обратно съвместима с терминалите за кредитни карти, базирани на магнитно плъзгане. Така че, оставете портфейла си у дома и заплатете за всичко, като докоснете телефона до терминала.
Отворете Samsung Pay (или го изтеглете от Google Play) и добавете кредитна карта, като използвате фотоапарата си, след това я закрепете с пръстов отпечатък. Вземете всичко правилно, насладете се на безплатни пари от Samsung за регистрация и започнете да печелите точки за награда, както и да се наслаждавате на удобството. Повече информация за Samsung Pay е тук.
Печат от Galaxy Note 8
Ако имате безжичен принтер, можете да отпечатвате неща директно от бележката 8. Ще ви е необходим плъгин, за да работи, но е много прост.
отворено Настройки> Връзки> Още настройки за връзка> Печат> Изтеглете Plugin > Изтеглете Google Отпечатване в облак> Следвайте инструкциите на екрана за настройка и сте готови. Сега отпечатайте от бележката 8.
Възстановяване на замразена галактика Забележка 8
Сега, когато прегледахме много полезни съвети, тези две следващи са за спестяване, когато срещнете проблеми в Galaxy Забележка 8. Ако телефонът ви е замразил или не отговаря, ето как можете бързо да го възстановите.
За да рестартирате замразена Galaxy Note 8, натиснете и задръжте и двата бутона на захранването и звука за 7-10 секунди. Телефонът ще се изключи, рестартира и отново ще се включи. Това поправя почти всеки малък проблем, с който може да се сблъскате, и е чудесен начин да поправите замразения телефон.
Фабрична настройка на Galaxy Note 8
Последно, но със сигурност не на последно място е как да извършите фабрично нулиране на данни. Това е чудесно за отстраняване на сериозни проблеми, започвайки пресни след актуализация на софтуера или преди да продадете телефона. Фабричното нулиране ще изтрие всичко, така че архивирайте бележката 8, преди да продължите.

Започнете с позицияНастройки> Облак и профили> Архивиране и нулиране> Фабрично нулиране на данни, Изберете последната опция за възстановяване на фабричните данни и връщане на телефона към състоянието извън кутията. Това е последната мярка, ако имате проблеми или ги търгувате за друг телефон.
Други подробности и Какво е следващо
В заключение, последният ни съвет е да останем на линия за предстоящата актуализация на Android 8.0 Oreo. Samsung току-що завърши бета теста и ще пусне актуализация с най-новия софтуер на Google през февруари или началото на март. Това ще подобри производителността, ще коригира грешки и ще въведе повече функции, които ни позволяват да направим повече с устройството Galaxy. След пристигането на тази актуализация ще разгледаме всички промени и ще добавим вълнуващи функции в тази публикация.
Надяваме се, че сте научили нещо ново днес или сте усвоили някои от най-добрите функции на Galaxy Note 8, за да можете да направите повече с телефона си. Насладете се на нея за години напред и често проверявайте за повече съвети и трикове през 2018 година.
Последният ни съвет обаче е да купим протектор за екран на Galaxy Note 8.