
Съдържание
Galaxy Note 5 е един от многото водещи смартфони на Samsung и е пълен с функции, инструменти, настройки и трикове, за които всеки потребител трябва да знае. Прочетете за 45 съвети и трикове на Galaxy Note 5, за да се възползвате максимално от телефона си. С новия Galaxy S7, който скоро ще се появи, а отстъпките ще достигнат Note 5, сега повече от всякога е идеалното време да купите 5,7-инчовия смартфон на Samsung.
Собствениците няма да имат нужда да четат скучното ръководство или да търсят в обширните страници с настройки на телефона. Няма да е необходимо да търсите как да ръководствате за прости или сложни неща, които този телефон може да предложи. Ще ви покажем как да прехвърляте снимки от DSLR камера, да свързвате и използвате micro-SD карта, въпреки че няма SD слот, да овладеете камерата, да използвате телефона с една ръка, да стартирате две приложения в по същото време и много повече.
С елегантен нов интерфейс, работещ върху Android 5.1 Lollipop, най-добрата версия на TouchWiz на Samsung досега и подобрен стилус, този телефон може да направи всичко. По-долу ще ви обясним как да рестартирате замразена Galaxy Note 5, да направите екранни снимки, да овладеете стилуса и поне половината от тези съвети и трикове са скрити дълбоко в настройките или извън полезрението на обикновения потребител.

Почти всичко, което ще разкажем подробно днес, ще позволи на потребителите да се насладят максимално на този смартфон. Повечето от тези съвети и трикове са безплатни или прости софтуерни промени и не се нуждаят от допълнителни покупки или артикули. Ако прочетете нашия масивен преглед на Galaxy Note 5, знаете, че този телефон може да направи много добри неща и разполага с множество функции, които надхвърлят запасите на Android.
Докато Galaxy Note 5 работи с Android 5.1 Lollipop сега, основната актуализация на Android 6.0 Marshmallow трябва да пристигне този месец. Той ще представи подобрен потребителски интерфейс, още повече функции, ще подобри живота на батерията и много други. По-долу е какво могат да очакват собствениците или потенциалните купувачи.
Забравете да четете ръководства или да попитате в интернет, всичко, което трябва да знаете за впечатляващия Samsung Galaxy Note 5, можете да намерите точно тук, а ние ще добавим още, щом Marshmallow пристигне. Да започваме.
45 Samsung Galaxy Note 5 Съвети и трикове
Ще започнем с някои от основите за тези, които са нови за гамата на Galaxy Note или нови за Android, след което ще преминем към някои от по-разширените опции с настройки, контроли на камерата, настройка на пръстов отпечатък за сигурност, прехвърляне на снимки и правене на всякакви фини неща с този мощен смартфон, натоварен с 8-ядрен процесор и толкова RAM, колкото повечето лаптопи. Бележка 5 може да направи всичко и ето как да го направите.
Направете снимка на екрана
Запазването на екранна снимка е абсурдно лесно за смартфоните на Samsung. Всичко, което трябва да направите, е просто натиснете и задръжте едновременно бутона за захранване + бутона за начало. Натиснете за кратко и задръжте двата бутона и пуснете и ще видите и чуете заснемането на екранна снимка. Това е. Телефонът запазва каквото се показва и може да бъде достъпен от галерията или от падащата лента за известия. Оттук потребителите могат да го споделят, да влизат в режим на редактиране и да изрязват всичко и лесно да го споделят с всеки, когото пожелаят.
Има и втори метод, който е още по-лесен, въпреки че откривам, че използвам повече оригиналния метод. Samsung има спретнати жестове с Galaxy Note 5 и те също работят. Бързото прекарване на ръба на ръката ви през целия дисплей също ще заснеме екранна снимка. Вероятно сте направили това случайно и не сте знаели какво сте направили, но всъщност това е функция. Вижте изображението по-долу за идея какво имаме предвид.
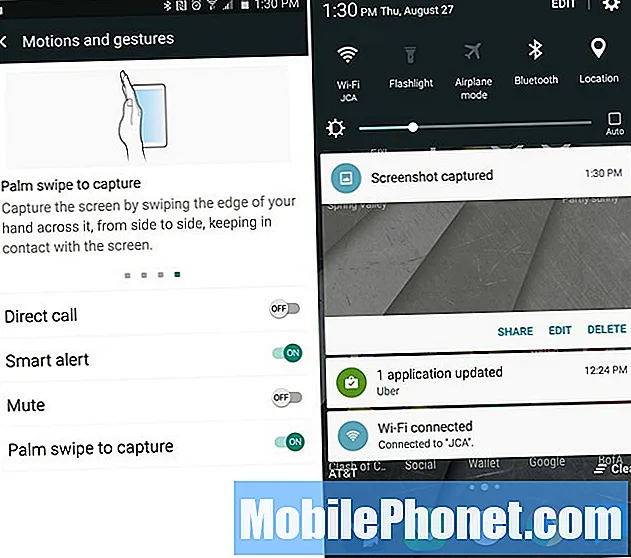
Собствениците могат да се насочат към настройки> устройство> контроли за движение и да се уверят, че е активиран жестът „Прекарване с длан“. След като направите това, просто плъзнете ръба на ръката си през предната част на екрана и това прави екранна снимка. Това е толкова лесно и всичко е готово. Просто се придържам към комбинацията от бутони за захранване и начало.
Функция за превъртане на екрана
Ново за Galaxy Note 5 е функция за превъртане на екранна снимка, която позволява на потребителите да заснемат не само това, което е на дисплея, но и цяла страница. Както в цял уебсайт, дълъг имейл, който се простира извън екрана на обикновена екранна снимка или цяла нишка на текстово съобщение. Това изисква стилуса S-Pen, но е много лесно да се направи.
Издърпайте писалката S-Pen и докоснете зелената опция „Screen Write“. Това незабавно ще направи екранна снимка на каквото и да е на дисплея. След това ще се появи режим на редактиране с опции в горната и долната част на дисплея, както е показано по-долу и маркирани в червено.
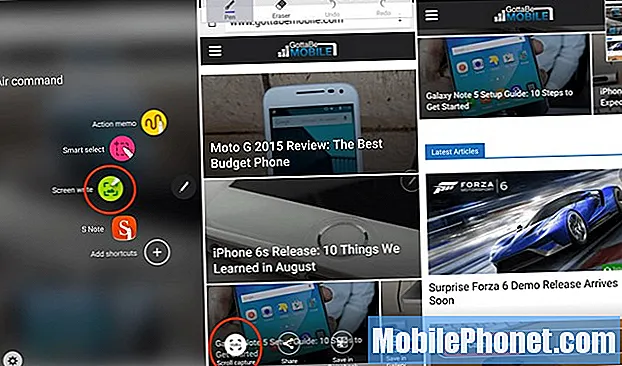
Докоснете долната лява опция, озаглавена „Scroll Capture“ и тя ще се превърти надолу и ще направи друга екранна снимка. След това потребителите ще получат опция за „Заснемане на повече“, за да продължат да правят екранни снимки на цял имейл или уебсайт или да бъдат направени. Собствениците могат отново и отново да докосват заснемането и да правят огромни екранни снимки, след това да ги споделят или да правят с тях, както им се иска. Това е чудесен начин да запазите цял текстов разговор, без да правите 15 екранни снимки, но сега ще имате едно огромно изображение.
Правете бележки с изключен екран (и заключен)
Една от любимите ни нови функции на Note 5 е възможността да правите бърза бележка, докато екранът всъщност е изключен или дори отключен.
Просто щракнете и издърпайте писалката, докато телефонът е изключен. Режимът с ниска мощност се включва и позволява бързи бележки, запазване на имейл адрес, записване на телефонен номер и др. След това можете да го запазите, като докоснете бутона за запазване отгоре. Или просто плъзнете S-Pen обратно и той го запазва автоматично. Това прави използването на S-Pen по-бързо, по-лесно и полезно.
Добавете това към новите адаптивни опции за задържане, интегриран дизайн и функция за скролиране на екрана и собствениците ще открият, че използват S-Pen повече, отколкото са очаквали. Никога не съм се продавал на стилуса, но сега го използвайте веднъж на всеки 2-3 дни с Note 5.
По-добра сигурност с пръстов отпечатък
Galaxy Note 4 имаше ужасен скенер за пръстови отпечатъци, базиран на плъзгане, който не работеше много добре. Note 5 обаче има отличен скенер за пръстови отпечатъци, вграден в бутона за начало за отключване на устройството, по-добра сигурност, лесни мобилни плащания със Samsung или Android Pay и дори можете да влизате в уебсайтове с помощта на пръстов отпечатък. Влизам в банковото си приложение с докосване на пръстовия си отпечатък.

Инструкции
- Етап 1: Отворете приложението Настройки и докоснете „Заключване на екрана и сигурност“ под личната колона.
- Стъпка 2: Изберете опцията „Отпечатъци“, която е разположена наполовина на екрана.
- Стъпка 3: Потребителите ще бъдат подканени да сканират пръстов отпечатък и да активират този метод на заключен екран. Тези, които вече имат регистриран пръстов отпечатък, ще трябва да изберат „+ Добавяне на пръстов отпечатък“ и да следват указанията на екрана.
Ето практически видеоклип, показващ на потребителите как да настройват, активират и добавят допълнителни пръстови отпечатъци за сигурност на Galaxy Note 5.
Това е всичко. Вече имате някои от най-добрите защити на смартфон. Една, която е лесна за настройка, безболезнена за използване и една от най-продаваните точки на Бележка 5. Но става още по-добра.
Smart Lock
Интелигентното заключване е функция в Android 5.1 Lollipop, която основно изключва мярката за сигурност на заключения екран на вашия пръстов отпечатък, паролата или щифта. Сега защо бихте искали да направите това? Ако сте вкъщи, нямате нужда от сигурност. Същото важи и за шофиране или ако знаете, че телефонът е на вашия човек. Smart Lock използва вашето местоположение, за да знае, че сте у дома, и деактивира защитата на заключения екран на пръстовия отпечатък или какъвто и да е метод, който сте избрали.
Отидете в Настройки> Заключен екран и сигурност> Настройки за сигурно заключване> Smart Lock
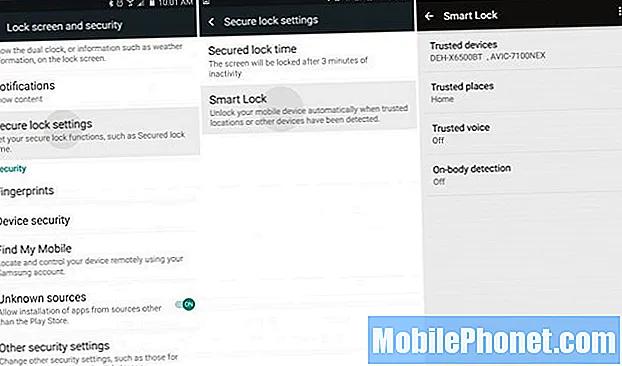
Оттук нататък просто задайте домашния си адрес като надеждно място или надеждно Bluetooth устройство като стерео уредбата за колата, смарт часовника Android Wear или други Bluetooth устройства. Това ще позволи на потребителите да се наслаждават на телефона и да не се налага да въвеждат парола, щифт или пръстов отпечатък, за да отключат телефона. В момента, в който изключите дадено устройство или излезете от дома си, мярката за сигурност на заключения екран се активира отново. Това е изключително удобно и ми харесва.
Персонализирайте бързите настройки
Друга полезна настройка на софтуера от Samsung се нарича Бързи настройки. Първият панел или колона в менюто с настройки е списък с „Бързи настройки“ или настройките и опциите, от които потребителят се нуждае най-много. Те могат да се персонализират и отнемат само минута за настройка.
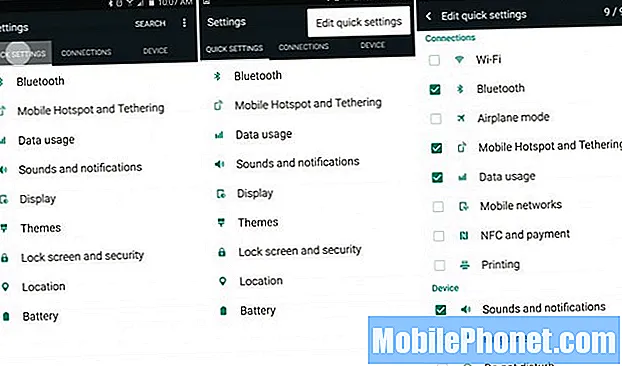
Издърпайте лентата за уведомяване и натиснете бутона за настройки с форма на зъбно колело и веднага ще видите Бързи настройки. Докоснете трите точки в горния десен ъгъл и изберете „Редактиране на бързи настройки“. Оттук ще можете да изберете полето за девет от най-често използваните настройки.
Промяна на външния вид и усещане (Теми)
Samsung произвежда едни от най-добрите телефони, но не всеки харесва техния софтуер. За щастие можем да променим цялостния облик на менюто с настройки, иконите, цветовете на опциите или контролите и други, благодарение на ново приложение и опция в настройките, наречени Теми.

Просто намерете приложението „Теми“. Тук можете да избирате от широк спектър от персонализирани теми. Погледнете лентата за известия и менюто с настройки (и иконите), тъй като те са различни.
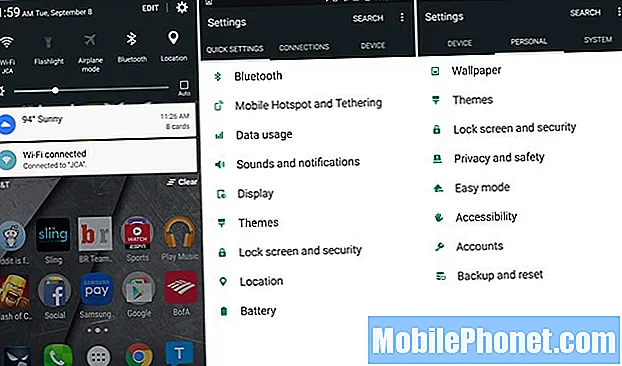
Инсталирах основна тема за Android 5.1 Lollipop „Материал“ от Theme Store, за да направя всичко по-просто и по-красиво и бихме предложили други да посетят магазина за теми, за да изпробват някоя от повече от 100 налични теми. Ще се радвате, че сте го направили.
Изключете светодиода за известяване
Някои потребители съобщават за проблеми, при които индикаторът за уведомяване на Note 5 мига непрекъснато без причина или собствениците просто искат да го изключат. За щастие това е опция в настройките, която отнема само няколко минути, така че нека започнем.
Потребителите ще започнат, като се насочат към настройките, като изберат бутона за настройки във формата на зъбно колело в падащата лента за известия или навигация до приложението за настройки в тавата за приложения. След като сте в настройката на главата, изберете горната колона с надпис „Устройство“, след това „Звуци и известия“ и превъртете до най-долната част.
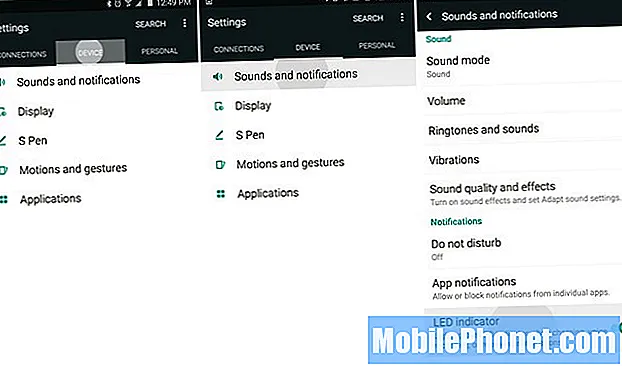
В долната част на Настройки> Устройство> Звуци и известия искаме да изключим последната опция, наречена „LED индикатор“. Просто натиснете превключвателя, за да изключите това. След като приключи, LED светлината на Galaxy Note 5 вече няма да мига за известия.
Единственият проблем тук е, че също така изключва светодиода по време на зареждане. Няма начин светодиодът за известяване да е изключен, но светодиодът за зареждане е включен. Така че изберете какво работи за вас.
Бързо зареждане
Забележка 5 разполага с нещо, наречено адаптивно бързо зареждане. Нарича се още Quick Charge или Turbo Charging. По същество ще премине от 0-50% за по-малко от 30 минути и ще се зареди напълно до 100% само за 90 минути. По-старите устройства като Note 3 отнемаха близо три часа, така че това е чудесна функция.
По същество това е същата технология като Qualcomm Quick Charging, показана във видеото по-долу. Собствениците ще трябва да използват зарядното устройство, включено в кутията, или от връзката по-горе, за да получат бързо зареждане.
Ако използвате старо зарядно устройство или щепсел за стена от друго устройство, по-стар смартфон, той няма да се зареди почти толкова бързо и може да отнеме повече от два часа, за да се зареди напълно. Използвайте бързо зареждане и никога не се притеснявайте за живота на батерията.
Безжично зареждане
Galaxy Note 5 поддържа безжично зареждане и е едно от първите устройства, поддържащи бързо безжично зареждане. Просто купете някое от наличните безжични зарядни устройства (Note 5 работи и с двата стандарта, тъй като има два различни вида технологии). Закупуването на бързото безжично зарядно устройство от уебсайта на Samsung обаче е най-добрият ви залог.
След като имате безжична подложка за зареждане, просто пуснете Note 5 и тя се зарежда, без да включвате нищо.
Бързото безжично зареждане напълно зарежда телефона за 120 минути, което е по-бързо от по-старите кабелни методи, но не толкова бързо, колкото новото зарядно устройство за бързо зареждане, споменато по-горе. Миналият месец Samsung пусна страница за предварителна поръчка за Samsung Fast Wireless Charging Pad и ще се продава на дребно за $ 69,99, когато бъде пусната в близко бъдеще.
Продължете към Следваща страница ->
Страници: 1 2 3 4


