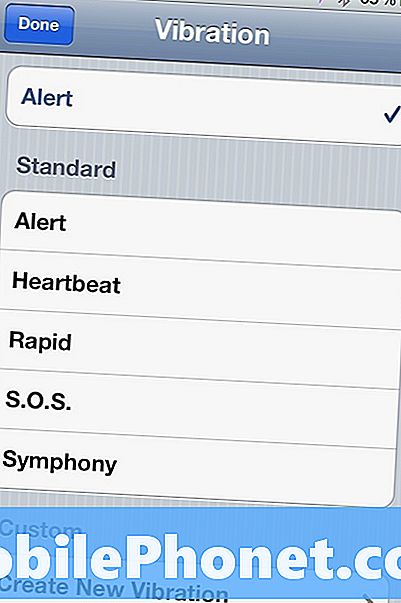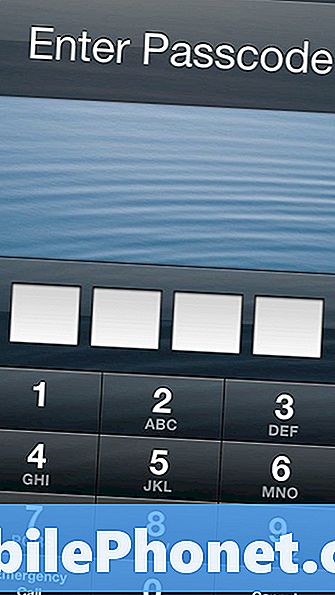Съдържание
- Решение за неподходящи бутони Galaxy S7 и черен екран
- Отстраняване на неизправности в Galaxy S7 с неотговарящи клавиши и черен екран
Бутоните, които не реагират, и черният екран са два от най-честите признаци на срив на фърмуера или проблем с черния екран на смъртта, които могат да се появят от време на време. Освен това обаче, това може да е и признак за по-сериозен хардуерен проблем, като например когато телефонът ви е претърпял физически или течни повреди. Сривът на фърмуера може лесно да бъде отстранен и всъщност нямате нужда от техник, който да върне телефона към живот, последният обаче е по-сериозен и може да се наложи да посетите сервизния център, за да отстраните проблема в зависимост от теглото на проблемът.
В тази публикация ще ви преведа при отстраняването на този проблем, при условие че той е възникнал само поради проблеми с фърмуера или друг софтуер. Като собственик трябва да сте първият, който знае какво се е случило с телефона ви, защо се държи така, но след това отново. Имаме читатели, които имат Samsung Galaxy S7 и са се сблъсквали с този проблем. Някои от тях съобщиха, че проблемът е започнал след актуализация на фърмуера. Независимо дали става въпрос за малка актуализация на системата или голяма, винаги можем да предположим, че това е проблем, свързан с фърмуера и такъв може лесно да бъде отстранен. Надявам се, че проблемът с телефона ви е подобен на него. Прочетете, тъй като тази публикация може да ви помогне.
Сега, преди нещо друго, ако имате други проблеми с телефона си, уверете се, че сте се отбили в нашата страница за отстраняване на неизправности на Galaxy S7, тъй като вече сме предоставили решения за стотици проблеми, докладвани от нашите читатели. Шансовете са, че може би вече сме предоставили решение на проблема, който имате в момента, така че се опитайте да намерите проблеми, подобни на вашите, на тази страница и не се колебайте да използвате предложените от нас решения. Ако не работят или ако се нуждаете от допълнителна помощ, попълнете нашия въпросник с Android въпроси и натиснете „Изпрати“, за да се свържете с нас.
Решение за неподходящи бутони Galaxy S7 и черен екран
В миналото вече сме се занимавали с този вид проблеми няколко пъти, но тъй като все още имаме много от нашите читатели, които се оплакват от подобни проблеми, трябва да публикуваме подобни публикации. Работата е там, че някои проблеми могат да проявят едни и същи признаци и симптоми, но може да са били причинени от различни фактори, поради което все още е необходимо да се обръщаме към тях от време на време. С това казано, преди действително да влезем в нашето решение, ето проблемът, изпратен от един от нашите читатели, където нашето решение в тази публикация ще се основава на ...
Проблем: Моят S7 се актуализира тази сутрин. Оттогава моят фон е черен, загубил съм горната част на екрана си с живота на батерията и т.н. казва, че е), всичките ми приложения са актуализирани и изглежда работят.
Решение: Първо, ще се опитаме да се справим с проблема въз основа на начина, по който го описа нашият читател. По принцип телефонът е включен и тя действително може да използва своите приложения. Проблемът е, че хардуерните и сензорните бутони не работят и фонът или тапетът са станали черни с липсващо известие или лента на състоянието. Актуализацията обаче беше успешна, така че можем да предположим, че телефонът й вече работи с най-новата версия на Android за Galaxy S7.
При всичко казано, може ли да става въпрос за лоша актуализация? Може би. Но това може да е само резултат от някои повредени системни кешове. Това е първото нещо, което трябва да приемем тук, след като телефонът е работил нормално преди актуализацията, защото ако не, актуализацията не би трябвало да се прокара. И имайки това предвид, ето най-доброто нещо за това:
- Изключете устройството.
- Натиснете и задръжте клавиша за увеличаване на звука и бутона за начало, след което натиснете и задръжте клавиша за захранване.
- Когато се покаже екранът с логото на устройството, освободете само бутона за захранване.
- Когато се покаже логото на Android, освободете всички клавиши (‘Инсталиране на системна актуализация’ ще се показва за около 30 - 60 секунди, преди да се покажат опциите на менюто за възстановяване на системата на Android).
- Натиснете клавиша за намаляване на звука няколко пъти, за да маркирате ‘wipe cache partition’.
- Натиснете бутона за захранване, за да изберете.
- Натиснете клавиша за намаляване на звука, за да маркирате „да“ и натиснете бутона за захранване, за да изберете.
- Когато дялът на кеша за изтриване завърши, се откроява „Рестартиране на системата сега“.
- Натиснете клавиша за захранване, за да рестартирате устройството.
След като изтриете кеширащия дял и телефонът вече се стартира, опитайте да видите дали всичко се нормализира. Ако все още има някои проблеми, фабричното нулиране ще се погрижи за тях. Сигурен съм в това, защото ако става въпрос за сериозен проблем с фърмуера, например когато липсват някои файлове, телефонът ви не трябва да се стартира успешно и ще трябва да занесете телефона в сервизния център, за да може техникът да мига фърмуера ръчно. Така че, опитайте всичко възможно да направите резервно копие на вашите важни файлове и данни и следвайте тези стъпки, за да нулирате телефона си:
- Архивирайте данните във вградената памет. Ако сте влезли в акаунт в Google на устройството, вие сте активирали Anti-theft и ще са ви необходими вашите идентификационни данни на Google, за да завършите основното нулиране.
- От който и да е начален екран докоснете иконата за приложения.
- Докоснете Настройки.
- Докоснете Cloud и акаунти.
- Докоснете Архивиране и нулиране.
- Ако желаете, докоснете Архивиране на данните ми, за да преместите плъзгача в положение ВКЛ. Или ИЗКЛ.
- Ако желаете, докоснете Restore, за да преместите плъзгача в положение ON или OFF.
- Докоснете клавиша за връщане два пъти, за да се върнете в менюто Настройки, след което докоснете Общо управление.
- Докоснете Нулиране.
- Докоснете Нулиране на фабричните данни.
- Докоснете Нулиране на устройството.
- Ако сте включили заключване на екрана, въведете своя ПИН или парола.
- Докоснете Продължи.
- Докоснете Изтрий всички.
Надявам се, че това решение работи за вас.
Сега, нека да преминем към черния екран на смъртта (BSoD), който също може да възникне след актуализация. Най-често срещаните признаци на BSoD са черен екран, бутони, които не реагират, LED индикатор за известяване мига и телефонът може да изглежда включен, когато звучи изключено при получаване на съобщения и обаждания. Този проблем е ясен знак, че системата се е сринала малко след актуализацията на фърмуера и за да върнете телефона си към живот, трябва да направите следното:
- Натиснете и задръжте едновременно бутона за намаляване на звука и бутона за захранване за 10 секунди.
При условие, че има достатъчно батерия и хардуерът не е повреден по никакъв начин, телефонът ви ще се стартира нормално след извършване на такава много проста процедура. Ако не, опитайте това ...
- Натиснете и задръжте бутона за намаляване на звука и не го пускайте.
- Сега натиснете и задръжте клавиша за захранване, докато държите натиснат бутона Vol Down.
- Дръжте двата бутона натиснати за 10 секунди.
Ако проблемът е толкова прост, колкото срив на системата, телефонът трябва да се стартира в момента, но ако е повече от това, тогава наистина ще трябва да отстраните проблема с устройството си. Подготвих ръководство за отстраняване на неизправности за вас по-долу. Така че, продължете да четете, за да опитате да разрешите този проблем сами.
ПОДОБНИ ПУБЛИКАЦИИ:
- Как да поправим Samsung Galaxy S7 черен екран на смъртта със синя мигаща светлина [Ръководство за отстраняване на неизправности]
- Какво да правим с Samsung Galaxy S7 с проблема с черния екран на смъртта (BSoD) [Ръководство за отстраняване на неизправности]
- Екранът на Galaxy S7 има зелени линии, работещи отгоре и в средата, рестартира се, когато играете игра, други проблеми
- Samsung Galaxy S7 няма да се зарежда и показва грешка „Открита влага в порта за зареждане“ плюс други проблеми с зареждането и захранването
- Решения за често срещани проблеми на Galaxy S7: няма да се изключи, бавно зареждане, заседнал в bootloop
Отстраняване на неизправности в Galaxy S7 с неотговарящи клавиши и черен екран
Проблемите, които възникват след актуализация на фърмуера, обикновено се дължат на някои проблеми в системата, но в това ръководство за отстраняване на неизправности ще ви преведа как да проверите телефона си за възможни физически и / или течни повреди.
Проверка за възможни физически и / или течни повреди
За евентуални физически повреди на вашия S7, всичко, което трябва да търсите, са драскотини, вдлъбнатини и пукнатини, защото удар, който може да направи телефона ви безполезен, със сигурност ще остави следа. Ако телефонът все още е безупречен отвън, тогава всички компоненти вътре все още трябва да са на правилните си места, освен ако разбира се не чуете тракане, когато разклатите телефона.
Що се отнася до повредата на течността, трябва да проверите порта USB / зарядното устройство, тъй като той често съдържа течност или вода. Можете да почистите зоната с помощта на памучен тампон или да поставите малко парче хартия, за да поеме влажността, ако има такава.
Също така трябва да проверите индикатора за течни щети (LDI), който може да се намери в слота за SIM. Разбира се, трябва да извадите SIM картата, опитайте се да погледнете в слота. Ако LDI е все още бял, тогава няма повреда от течности, но ако е станал червен или лилав, тогава е положително, че водата е попаднала в телефона ви.
Ако има признаци на физически или течни повреди, най-доброто нещо, което трябва да направите, е да занесете телефона в сервизния център, за да може техникът да се погрижи за проблема вместо вас. Но ако телефонът ви не показва признаци на физически и / или течни повреди, не се колебайте да продължите да го отстранявате.
Заредете своя Galaxy S7 и вижте как реагира
Ние просто искаме да знаем как реагира вашият S7, когато е свързан със зарядното си устройство, затова трябва да ви накараме да направите това. Така че, включете зарядното устройство в работещ електрически контакт и свържете телефона си към него с помощта на оригиналния USB кабел.
- Ако телефонът показва обичайния символ за зареждане на екрана, това означава, че реагира добре на зарядното устройство. Оставете го да се зареди за 10 минути и опитайте да го включите. Ако не отговори на това, натиснете и задръжте бутона за намаляване на звука и клавишите за захранване заедно за 10 секунди, докато все още е свързано със зарядното устройство.
- Ако S7 не реагира на зарядното си устройство, оставете го свързан със зарядното устройство за десет минути и след това направете процедурата за принудително рестартиране, за да видите дали ще се включи.
- Ако обаче телефонът прегрее, докато е свързан със зарядното си устройство, незабавно го изключете и го занесете в сервизния център, тъй като е ясно, че нещо не е наред с хардуера. Рисковано е да отстранявате проблеми с телефона, когато той прегрее по време на зареждане.
Ако обаче телефонът продължава да не реагира, преминете към следващата стъпка.
Опитайте се да стартирате Galaxy S7 в безопасен режим
Трябва да знаем дали телефонът ви все още може да работи в своите незавършени кости без никаква намеса от приложения на трети страни, защото е възможно един или някои от тях да причиняват този проблем. Следвайте тези стъпки, за да стартирате устройството си в този режим:
- Натиснете и задръжте клавиша за захранване.
- Ако се появи логото на Samsung Galaxy, освободете бутона за захранване и просто задръжте клавиша за намаляване на звука.
- Продължете да държите клавиша за намаляване на звука, докато устройството завърши рестартирането.
- Ако можете да видите „Безопасен режим“ в долния ляв ъгъл на екрана, тогава можете да освободите клавиша за намаляване на звука.
Ако приемем, че телефонът действително се включва и стартира в този режим, следващото нещо, което трябва да направите, е да намерите приложението, което причинява проблема, и да го деинсталирате. Опитайте се да деинсталирате приложения, които наскоро сте инсталирали ...
- От който и да е начален екран докоснете иконата за приложения.
- Докоснете Настройки.
- Докоснете Приложения.
- Докоснете желаното приложение в списъка по подразбиране или докоснете иконата за меню> Показване на системни приложения, за да се покажат предварително инсталирани приложения.
- Докоснете Деинсталиране.
- Докоснете Деинсталиране отново, за да потвърдите.
Ако все пак откаже да се зареди в този режим, опитайте следващата стъпка.
Опитайте да стартирате устройството си в режим на възстановяване
Възстановяването на системата Android или обикновено наричано режим за възстановяване по същество служи като безопасно за почти всички устройства с Android. Така че, дори ако вашият Galaxy S7 има сериозни проблеми с фърмуера, той все пак трябва да може да се стартира в този режим, при условие, че всички негови хардуерни компоненти работят добре без проблеми. Това е последната инстанция, така че ако телефонът не успее да се зареди в тази среда, наистина ще трябва да го занесете в сервизния център. Но ако телефонът се зареди успешно, можете да продължите с основното нулиране. Обърнете внимание, че нулирането ще изтрие всички ваши лични файлове и данни, включително вашите контакти, приложения, снимки, видеоклипове и др. Разбирам, че не сте направили резервно копие, но това е всичко, което трябва да направите, за да върнете телефона си към живот, тогава си струва компромиса. Ето как стартирате телефона си в режим на възстановяване и правите основното нулиране ...
- Изключете вашия Samsung Galaxy S7.
- Натиснете и след това задръжте клавишите за начало и за увеличаване на звука, след това натиснете и задръжте клавиша за захранване.
- Когато Samsung Galaxy S7 се покаже на екрана, отпуснете бутона за захранване, но продължете да държите клавишите Home и Volume Up.
- Когато се покаже логото на Android, можете да освободите двата клавиша и да оставите телефона да бъде за около 30 до 60 секунди.
- Използвайки клавиша за намаляване на звука, навигирайте през опциите и маркирайте „wipe data / factory reset“.
- След като сте маркирани, можете да натиснете клавиша за захранване, за да го изберете.
- Сега маркирайте опцията ‘Да - изтрийте всички потребителски данни’ с помощта на клавиша за намаляване на звука и натиснете бутона за захранване, за да го изберете.
- Изчакайте, докато телефонът ви приключи с първоначалното нулиране. След като приключите, маркирайте „Рестартиране на системата сега“ и натиснете клавиша за захранване.
- Телефонът вече ще се рестартира по-дълго от обикновено.
Надявам се, че ще можете да разрешите проблема с телефона си, като използвате това ръководство за отстраняване на неизправности. Ако все още имате други притеснения, не се колебайте да се свържете с нас по всяко време.
Публикации, които може да искате да прочетете
- Как да поправите вашия Samsung Galaxy S7, който няма да се стартира, залепен върху логото на Samsung след актуализация на Android 7 Nougat [Ръководство за отстраняване на неизправности]
- Samsung Galaxy S7 Google Maps Гласова навигация не работи по проблем с Bluetooth и други свързани проблеми
- Как да поправите вашия Samsung Galaxy S7, който показва „За съжаление, съобщенията са спрени“ след актуализация на Android 7.1 Nougat [Ръководство за отстраняване на неизправности]
- Samsung Galaxy S7 показва „За съжаление интернет спря” след актуализацията на Нуга [Ръководство за отстраняване на неизправности]
- Как да поправя Samsung Galaxy S7, който вече не може да се свърже с Wi-Fi след актуализация на Android 7 Nougat [Ръководство за отстраняване на неизправности и потенциални решения]
- Samsung Galaxy S7 продължава да се рестартира, докато е свързан с интернет проблем и други свързани проблеми