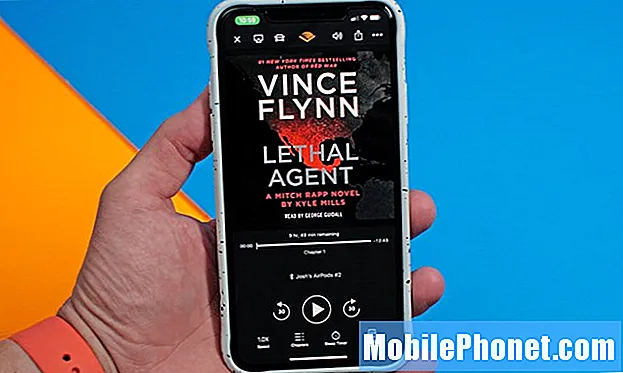Проблемите, свързани с интернет, преследват много собственици на Samsung Galaxy S7 Edge след пускането на актуализацията на Android Nougat. Въпреки че тези проблеми възникват след актуализацията, наистина не можем веднага да разберем дали това е проблем със самия фърмуер, въпреки че това също би могло да бъде възможно. Сред проблемите, изпратени от нашите читатели, е постоянното прекъсване на връзката с Wi-Fi точката на някои от модулите S7 Edge, които сега работят с фърмуер Nougat.

Решение: Ако този проблем е стартирал малко след актуализацията, тогава е много възможно някои от файловете, които системата използва, да са повредени или да са остарели, тъй като актуализацията от Marshmallow до Nougat е основна. Големите актуализации може да променят системната архитектура на телефона и може да се наложи да създаде нови кешове и други файлове, за да работи правилно. Докато някои файлове се заменят автоматично по време на актуализации. Има и такива, които не са и това може да е причината телефонът ви да продължава да се прекъсва от Wi-Fi точката за достъп, към която е свързан.
Стъпка 1: Опитайте да го стартирате в безопасен режим и наблюдавайте дали телефонът все още се прекъсва
Зареждането на телефона ви в безопасен режим временно ще деактивира всички приложения на трети страни, така че ако едно от тях причинява проблема, Wi-Fi връзката на телефона ви може да работи без проблеми, докато е в този режим. Трябва да запомните, че този метод няма да реши проблема, но ще ви даде представа каква е причината. Така че, ако телефонът ви е в състояние да се свърже, докато е в това състояние, тогава има приложение, което е причинило проблема. Ето как стартирате телефона си в безопасен режим:
- Натиснете и задръжте клавиша за захранване.
- Веднага след като видите „Samsung Galaxy S7 EDGE“ на екрана, освободете клавиша за захранване и незабавно задръжте клавиша за намаляване на звука.
- Продължете да държите бутона за намаляване на звука, докато устройството завърши рестартирането.
- Можете да го пуснете, когато видите „Безопасен режим“ в долния ляв ъгъл на екрана.
Докато сте в това състояние, опитайте да свържете устройството с домашния Wi-Fi и вижте дали може да се свърже. Ако телефонът все още прекъсва случайно или често, тогава може да се сблъскате с по-сериозен проблем с фърмуера. Ако обаче проблемът е отстранен, тогава подозрението ни, че едно или някои от приложенията, които сте инсталирали, причинява проблема. Трябва да намерите това приложение и първо да опитате да го актуализирате, след което да преминете към нулиране, като изчистите кеша и данните и да го деинсталирате, ако проблемът остане след извършване на предишните стъпки. Ето как правите тези неща ...
Как да актуализирате приложенията, които инсталирате на вашия Galaxy S7 Edge
- От който и да е начален екран докоснете иконата за приложения.
- Докоснете Play Store.
- Докоснете клавиша Меню и след това докоснете Моите приложения. За да поддържате приложенията си актуализирани автоматично, докоснете клавиша Меню, докоснете Настройки и след това докоснете Автоматично актуализиране на приложения, за да поставите отметка в квадратчето.
- Изберете една от следните опции:
- Докоснете Актуализиране [xx], за да актуализирате всички приложения с налични актуализации.
- Докоснете отделно приложение и след това докоснете Актуализиране, за да актуализирате едно приложение.
Как да нулирате приложенията, като изчистите кеша и данните им
- От който и да е начален екран докоснете иконата за приложения.
- Докоснете Настройки.
- Докоснете Приложения.
- Докоснете желаното приложение в списъка по подразбиране или докоснете иконата за меню> Показване на системни приложения, за да се покажат предварително инсталирани приложения.
- Докоснете Съхранение.
- Докоснете Изчистване на данни и след това докоснете OK.
- Докоснете Изчистване на кеша.
Как да деинсталирате приложение от вашия Galaxy S7 Edge
- От който и да е начален екран докоснете иконата за приложения.
- Докоснете Настройки.
- Докоснете Приложения.
- Докоснете желаното приложение в списъка по подразбиране или докоснете иконата за меню> Показване на системни приложения, за да се покажат предварително инсталирани приложения.
- Докоснете Деинсталиране.
- Докоснете Деинсталиране отново, за да потвърдите.
ПОДОБНИ ПУБЛИКАЦИИ:
- Samsung Galaxy S7 Edge вече не може да се свърже с Wi-Fi мрежа след актуализация на Android 7 Nougat, други проблеми с интернет [Ръководство за отстраняване на неизправности]
- Как да решим проблема с Samsung Galaxy S7 Edge при свързване с Wi-Fi мрежа и други проблеми [Ръководство за отстраняване на неизправности]
- Samsung Galaxy S7 Edge вече не може да се свърже с Wi-Fi след актуализация на Android 7.1 Nougat [Ръководство за отстраняване на неизправности]
- Galaxy S7 edge не може да се свърже с интернет чрез wifi, не може да изтегли MMS, когато изберете „преглед на всички“
- Как да поправите менюто на Samsung Galaxy S7 Wifi не работи / деактивирано и други проблеми след актуализацията на Nougat [Ръководство за отстраняване на неизправности]
Стъпка 2: Изтрийте дяла на системния кеш
За наскоро актуализираното устройство не е далеч кешовете да остареят или да се повредят. И така, в този момент ще трябва да проверим какво наистина е предизвикало проблема на телефона ви, като изтрием старите системни кешове. Но тъй като не можем да изтрием кешовете един по един, всичко, което трябва да направим, е да изчистим директорията на кеша, така че при следващото зареждане цялата да бъде заменена с нови.
Моля, обърнете внимание, че трябва да направите това само ако Wi-Fi все още се прекъсва, докато е в безопасен режим или ако проблемът е останал след извършване на предишната стъпка. Ето как стартирате телефона си в режим на възстановяване и изтривате кеша:
- Изключете телефона.
- Натиснете и след това задръжте клавишите за начало и за увеличаване на звука, след това натиснете и задръжте клавиша за захранване.
- Когато Samsung Galaxy S7 Edge се покаже на екрана, отпуснете бутона за захранване, но продължете да държите клавишите Home и Volume Up.
- Когато се покаже логото на Android, можете да освободите двата клавиша и да оставите телефона да бъде за около 30 до 60 секунди.
- Използвайки клавиша за намаляване на звука, навигирайте през опциите и маркирайте „изтриване на кеш дяла“.
- След като сте маркирани, можете да натиснете клавиша за захранване, за да го изберете.
- Сега маркирайте опцията ‘Да’ с помощта на клавиша за намаляване на звука и натиснете бутона за захранване, за да я изберете.
- Изчакайте, докато телефонът ви приключи с изтриването на кеш дяла. След като приключите, маркирайте „Рестартиране на системата сега“ и натиснете клавиша за захранване.
- Телефонът вече ще се рестартира по-дълго от обикновено.
След като телефонът се рестартира успешно, опитайте да се свържете с вашата Wi-Fi точка за достъп и наблюдавайте дали все още няма връзка. Ако проблемът продължава да съществува, опитайте да направите следващата стъпка, преди да нулирате телефона си.
Стъпка 3: Нулирайте всички мрежови настройки
Тъй като телефонът ви очевидно има проблеми с връзката си, трябва да нулираме всички негови мрежови настройки, за да го върнем към фабричните настройки по подразбиране. Ако проблемът е причинен от неправилни настройки, тази стъпка със сигурност ще реши проблема. Но преди да го направя, нека просто ви кажа, че това ще направи следното:
- Съхранените Wi-Fi мрежи ще бъдат изтрити.
- Сдвоените Bluetooth устройства ще бъдат изтрити.
- Настройките за синхронизиране на фонови данни ще бъдат включени.
- Ограничителните настройки за данни в приложения, които са били ръчно включени / изключени от клиента, ще бъдат нулирани до настройките по подразбиране.
- Режимът за избор на мрежа ще бъде настроен на автоматичен.
И следният статус на връзката ще бъде върнат към техните настройки по подразбиране, които са ...
- Самолетен режим: ИЗКЛ
- Bluetooth: ИЗКЛ
- Роуминг на данни: ИЗКЛ
- Мобилна точка за достъп: ИЗКЛ
- VPN: ИЗКЛ
- Мобилни данни: ВКЛ
- Wi-Fi: ИЗКЛ
Ето как рестартирате всички мрежови настройки на телефона си ...
- От началния екран плъзнете нагоре на празно място, за да отворите тавата с приложения.
- Докоснете Настройки> Общо управление> Нулиране> Нулиране на мрежовите настройки.
- Докоснете Нулиране на настройките.
- Ако сте настроили ПИН, въведете го.
- Докоснете Нулиране на настройките. След като завършите, ще се появи прозорец за потвърждение.
След това включете отново Wi-Fi връзката и оставете устройството да сканира за налични горещи точки, след това се свържете отново с мрежата, която сте използвали за свързване, и продължете наблюдението си. Ако проблемът остане, е време да рестартирате устройството си.
Стъпка 4: Архивирайте вашите файлове и нулирайте вашия Galaxy S7 Edge
Целта на тази процедура е да върне устройството към фабричните настройки по подразбиране и да премахне всички грешки, които телефонът ви може да е придобил по време и след надстройката. Но недостатъкът на този метод е, че файловете и данните, които сте съхранили във вътрешната памет на телефона си, ще бъдат унищожени. Така че, преди нулирането, ви препоръчваме да архивирате всички важни файлове, като ги прехвърлите на SD картата или компютъра. След това деактивирайте Factory Reset Protection (FRP), за да не бъдете блокирани от устройството си след нулирането.
Как да деактивирате FRP на вашия Galaxy S7 Edge
- От който и да е начален екран докоснете иконата за приложения.
- Докоснете Настройки.
- Докоснете Cloud и акаунти.
- Докоснете Акаунти.
- Докоснете Google.
- Докоснете вашия имейл адрес на Google ID. Ако сте настроили няколко акаунта, ще трябва да повторите тези стъпки за всеки акаунт.
- Докоснете Меню.
- Докоснете Премахване на акаунт.
- Докоснете ПРЕМАХВАНЕ НА ПРОФИЛА.
Как да нулирате вашия Samsung Galaxy S7 Edge
Има поне два начина, по които можете да нулирате телефона си, като първият е чрез стартиране на телефона в режим на възстановяване, а вторият е от менюто с настройки ...
- Изключете вашия Samsung Galaxy S7 Edge.
- Натиснете и след това задръжте клавишите за начало и за увеличаване на звука, след това натиснете и задръжте клавиша за захранване. ЗАБЕЛЕЖКА: Няма значение колко дълго натискате и задържате клавишите за начало и увеличаване на звука, това няма да повлияе на телефона, но докато натиснете и задържите клавиша за захранване, тогава телефонът започва да реагира.
- Когато Samsung Galaxy S7 Edge се покаже на екрана, отпуснете бутона за захранване, но продължете да държите клавишите Home и Volume Up.
- Когато се покаже логото на Android, можете да освободите двата клавиша и да оставите телефона да бъде за около 30 до 60 секунди. ЗАБЕЛЕЖКА: Съобщението „Инсталиране на системна актуализация“ може да се покаже на екрана за няколко секунди, преди да се покаже менюто за възстановяване на системата Android. Това е само първата фаза от целия процес.
- Използвайки клавиша за намаляване на звука, навигирайте през опциите и маркирайте „wipe data / factory reset“.
- След като сте маркирани, можете да натиснете клавиша за захранване, за да го изберете.
- Сега маркирайте опцията ‘Да - изтрийте всички потребителски данни’ с помощта на клавиша за намаляване на звука и натиснете бутона за захранване, за да го изберете.
- Изчакайте, докато телефонът ви приключи с първоначалното нулиране. След като приключите, маркирайте „Рестартиране на системата сега“ и натиснете клавиша за захранване.
- Телефонът вече ще се рестартира по-дълго от обикновено.
И ето как да нулирате телефона си от менюто Настройки ..
- От който и да е начален екран докоснете иконата за приложения.
- Докоснете Настройки.
- Докоснете Cloud и акаунти.
- Докоснете Архивиране и нулиране.
- Ако желаете, докоснете Архивиране на данните ми, за да преместите плъзгача в положение ВКЛ. Или ИЗКЛ.
- Ако желаете, докоснете Restore, за да преместите плъзгача в положение ON или OFF.
- Докоснете клавиша за връщане два пъти, за да се върнете в менюто Настройки, след което докоснете Общо управление.
- Докоснете Нулиране.
- Докоснете Нулиране на фабричните данни.
- Докоснете Нулиране на устройството.
- Ако сте включили заключване на екрана, въведете своя ПИН или парола.
- Докоснете Продължи.
- Докоснете Изтрий всички.
Надявам се проблемът ви да бъде отстранен от това ръководство за отстраняване на неизправности. Но в случай, че продължава да ви подслушва, след като направите всичко това, е време да занесете устройството си в магазина и да оставите технологията да се справи с проблема. В крайна сметка тяхната работа е да решават сложни проблеми, нашата работа е да ви предоставим „първа помощ“ и що се отнася до основното отстраняване на неизправности, вие вече сте свършили своята част.
Свържи се с нас
Винаги сме отворени за вашите проблеми, въпроси и предложения, така че не се колебайте да се свържете с нас, като попълните този формуляр. Това е безплатна услуга, която предлагаме и няма да ви таксуваме нито стотинка за нея. Но имайте предвид, че получаваме стотици имейли всеки ден и е невъзможно да отговорим на всеки един от тях. Но бъдете сигурни, че четем всяко съобщение, което получаваме. За тези, на които сме помогнали, моля, разпространете думата, като споделите нашите публикации с вашите приятели или просто харесате нашата страница във Facebook и Google+ или ни последвайте в Twitter.