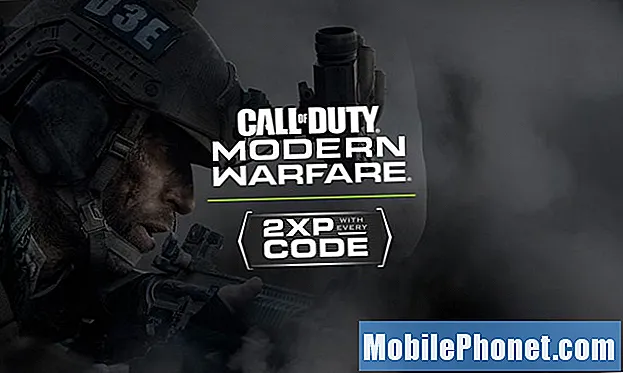Съдържание
- Galaxy S7 показва известие „SD карта за прехвърляне на снимки и мултимедия“
- Снимките и видеоклиповете, запазени в microSD картата, изчезнаха
- Научете как да проверите дали вашият Samsung Galaxy S7 (#Samsung # GalaxyS7) правилно разпознава вашата #microSD карта, форматирайте я и преместете или копирайте файлове в нея.
- Какво да направите, за да отстраните известието „SD карта: За прехвърляне на снимки и носители“, което изглежда се показва на всеки няколко минути.
- Какво трябва да направите, ако снимки и видеоклипове, запазени във вашата microSD карта, изчезнат без видима причина.

Въпреки това се нуждая от вашата помощ при копирането на моите снимки и видеоклипове на SD картата, която ми даде синът ми. Току-що ми изпрати картата, казвайки, че трябва да архивирам файловете си в нея или в компютъра си. Ами нямам компютър вкъщи, затова той ми даде тази карта. Вече го вмъкнах, но мисля, че все още не прави нищо, тъй като дори не мога да го намеря в устройството си. Моля, помогнете ми, момчета. Благодаря много!” — Дева Мария
A: Здравей Мери! Добро решение да се свържете с нас, тъй като винаги сме готови да помогнем.
Повечето от наличните на пазара microSD карти са предварително форматирани, така че когато ги поставите в телефона си, те трябва незабавно да бъдат открити или прочетени. Когато го вмъкнете, трябва да сте получили известие с надпис „SD карта за прехвърляне на снимки и носители“ и две опции или „EXPLORE“ или „EJECT.“ Ако сте били подканени с това, това означава, че телефонът е открил, че сте вмъкнали външно устройство за съхранение и работи правилно.Но ако не сте забелязали такова известие, има друг начин да проверите дали е монтиран правилно.
- От началния екран докоснете иконата на приложения.
- Намерете Моите файлове и го докоснете, за да го отворите.
- Под Локално хранилище можете да видите Хранилище на устройство, което е вътрешното хранилище на телефона ви, и SD карта, която сте монтирали.
- Докоснете SD картата и ако можете да я видите (дори да е празна), тя работи правилно.
Преди всичко друго, за да сте сигурни, че вашата SD карта ще работи правилно, опитайте да я форматирате, преди да архивирате вашите снимки и видеоклипове в нея. Можете да направите това, като изпълните следните стъпки:
- От началния екран докоснете иконата на приложения.
- Намерете Настройки и натиснете върху него.
- Превъртете до и докоснете Съхранение.
- Сега натиснете SD картата.
- Имате две възможности; да го ‘Демонтирате’ или ‘Форматирате’. Изберете последното.
- Телефонът ще ви предупреди, че ще загубите всички файлове във вашата SD карта, ако продължите процеса, но тъй като все още нямате нищо в него, е безопасно да продължите. И така, натиснете Формат в долния десен ъгъл.
- Изчакайте, докато процесът на форматиране завърши.
След като успешно форматирахте SD картата, е време да преместите вашите снимки и видеоклипове в нея. Ето как…
- От началния екран докоснете иконата на приложения.
- Намерете Моите файлове и го докоснете, за да го отворите.
- Докоснете Съхранение на устройство, за да видите съдържанието на вътрешната памет на телефона си.
- Тъй като искате да преместите снимки, направени от камерата, отворете папката DCIM и след това Камера.
- Трябва да видите снимките и видеоклиповете, които сте направили сега. Докоснете и задръжте една от снимките, за които искате да направите резервно копие.
- Полето за отметка трябва да се появи преди всеки файл. Поставете отметка в квадратчетата, съответстващи на файловете, които искате да копирате.
- Сега докоснете Още в горния десен ъгъл.
- Изберете „Преместване“ или „Копиране“.
- Сега отидете до мястото, където искате тези файлове да бъдат преместени или копирани. В този случай това е SD картата.
- Можете да създадете нова папка, ако искате и след това да докоснете „ПРЕМЕСТИ ТУК“.
- Снимките и видеоклиповете ви ще бъдат преместени или копирани на избраното от вас място и в зависимост от броя им може да отнеме няколко до няколко минути.
Мери, надявам се, че сме в състояние да ти помогнем.
Galaxy S7 показва известие „SD карта за прехвърляне на снимки и мултимедия“
Въпрос:: “Здравей TDG. Следя ви, откакто взех своя Galaxy S5, сега използвам новия Galaxy S7 и досега добре. Имам само една малка грижа. Имам тази 64GB SD карта, която купих наскоро и се опитах да я вмъкна в телефона си. Както се очакваше, телефонът ми го откри, но досадното е, че продължава да ми казва „SD карта за прехвърляне на снимки и мултимедия“ на всеки около 15 минути. Не виждам нищо, което би могло да попречи да ме уведоми. Какво трябва да направя, за да спра това известие? Наистина е много досадно. Благодаря момчета!”
A: Всъщност не сте единственият, който има този проблем. Възможно е това да е проблем с фърмуера или проблем с вашата microSD карта. Ето какво трябва да направите, за да го отстраните:
- Изключете вашия Galaxy S7.
- Извадете SD картата.
- Използвайки адаптер, оставете компютъра ви да чете картата.
- Ако машината може да го прочете добре, архивирайте данните и преформатирайте.
- След преформатиране, поставете отново картата в телефона си и вижте дали известието все още се показва след няколко минути.
- Ако проблемът продължава или ако компютърът не може да прочете картата, трябва да използвате друга microSD карта.
- От друга страна, ако картата работи с други устройства, с изключение на вашия телефон, свържете се с вашия търговец, оператор или Samsung, за да проверите телефона.
Снимките и видеоклиповете, запазени в microSD картата, изчезнаха
Въпрос:: “Имам проблем с моите момчета от Galaxy S7, надявам се, че можете да помогнете. Щракам снимки тук и там и понякога записвам видеоклипове. Излишно е да казвам, че имам куп от тях в телефона си и като предпазна мярка купих SD карта и ги прехвърлих. Един ден забелязах, че в галерията има „счупени“ снимки и разбрах, че те са тези, които запазих в microSD картата. Какво можеше да се случи? Знаете ли как да поправите това? И мога ли все пак да възстановя снимките си?”
A: Това означава само едно нещо, телефонът ви вече не може да чете от вашата SD карта по някаква причина. Преди да предприемете каквото и да било, искам да демонтирате SD картата и да оставите компютъра да чете от нея. Той ще провери две неща - веднага ще ви каже дали проблемът е в SD картата или телефона ви и веднага ще разберете дали все още можете да спасите някои или всичките си файлове и снимки.
В случай, че компютърът не може да чете от вашата SD карта, не докосвайте телефона си, тъй като проблемът е във външното хранилище. За обикновените потребители е почти невъзможно да възстановят файлове от повредени SD карти, но може да намерите техник, който да ги възстанови. Тъй като тепърва ще го правите, предлагам да използвате друга SD карта за телефона си.
От друга страна, ако може да се прочете от компютъра, архивирайте всичките си данни веднага, докато можете. След това монтирайте SD картата си и опитайте да я форматирате на телефона си. Ако проблемът продължава, предлагам да опитате да нулирате телефона си, тъй като това може да е проблем с фърмуера.
- Изключете вашия Samsung Galaxy S7.
- Натиснете и след това задръжте клавишите за начало и за увеличаване на звука, след това натиснете и задръжте клавиша за захранване.
ЗАБЕЛЕЖКА: Няма значение колко дълго натискате и задържате клавишите за начало и увеличаване на звука, това няма да повлияе на телефона, но докато натиснете и задържите клавиша за захранване, тогава телефонът започва да реагира.
- Когато Samsung Galaxy S7 се покаже на екрана, отпуснете бутона за захранване, но продължете да държите клавишите Home и Volume Up.
- Когато се покаже логото на Android, можете да освободите двата клавиша и да оставите телефона да бъде за около 30 до 60 секунди.
ЗАБЕЛЕЖКА: Съобщението „Инсталиране на системна актуализация“ може да се покаже на екрана за няколко секунди, преди да се покаже менюто за възстановяване на системата Android. Това е само първата фаза от целия процес.
- Използвайки клавиша за намаляване на звука, навигирайте през опциите и маркирайте „wipe data / factory reset“.
- След като сте маркирани, можете да натиснете клавиша за захранване, за да го изберете.
- Сега маркирайте опцията ‘Да - изтрийте всички потребителски данни’ с помощта на клавиша за намаляване на звука и натиснете бутона за захранване, за да го изберете.
- Изчакайте, докато телефонът ви приключи с първоначалното нулиране. След като приключите, маркирайте „Рестартиране на системата сега“ и натиснете клавиша за захранване.
- Телефонът вече ще се рестартира по-дълго от обикновено.
Свържи се с нас
Винаги сме отворени за вашите проблеми, въпроси и предложения, така че не се колебайте да се свържете с нас, като попълните този формуляр. Това е безплатна услуга, която предлагаме и няма да ви таксуваме нито стотинка за нея. Но имайте предвид, че получаваме стотици имейли всеки ден и е невъзможно да отговорим на всеки един от тях. Но бъдете сигурни, че четем всяко съобщение, което получаваме. За тези, на които сме помогнали, моля, разпространете думата, като споделите нашите публикации с вашите приятели или просто харесате нашата страница във Facebook и Google+ или ни последвайте в Twitter.