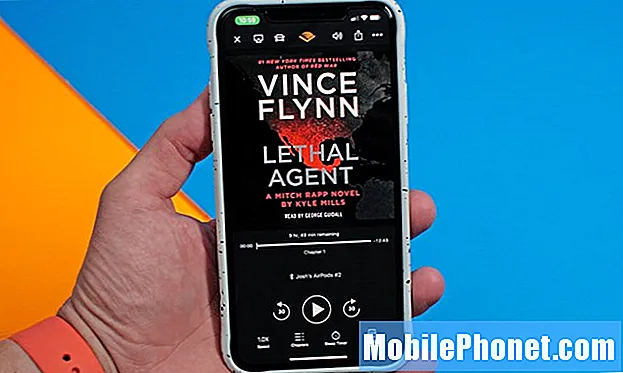Съдържание
- Какво да правите, ако MacOS High Sierra няма да се изтегли
- Какво да правите, ако MacOS High Sierra няма да се инсталира
- Как да поправите Mac, който няма да започне след инсталирането на macOS High Sierra
- Как да се определи MacOS High Сиера дисплей проблеми
- Какво да направите, ако Вашият Mac е замръзнал на MacOS High Sierra
- Как да спрете MacOS High Sierra от излизане от вас
- Как да поправите Mac бавно на MacOS High Sierra
- Как да се определи Microsoft Office не работи на MacOS High Sierra
- Как да се определи MacOS High Sierra WiFi проблеми
- Как да се определи MacOS High Sierra Bluetooth проблеми
- Как да се определи Bad MacOS High Сиера батерията живот
- Как да се определи MacOS High Sierra Apps не работи
- Как да се определи USB устройства, които не са разпознати на MacOS High Sierra
- Какво да знаете за MacOS High Sierra Проблеми с паролите
- Как да се определи досадно MacOS High Сиера проблеми
- Надстройка за съобщения в iCloud
Вие сте тук, за да отстраните проблемите на MacOS High Sierra и имаме решения, които ще разрешат много грешки, проблеми и дори разочароващи функции в най-новата версия на macOS. Ако имате проблеми, трябва да помислите за надстройка до macOS 10.13.2, която включва редица поправки на грешки и поправки в сигурността.
Вместо да правите среща с Apple Genius, можете да използвате това ръководство, за да поправите общи проблеми с MacOS High Sierra на MacBook, MacBook Air, MacBook Pro, iMac и Mac Mini.
Едно от първите неща, които трябва да направите, ако имате проблеми, е да проверите за актуализации. Apple пусна две актуализации на macOS High Sierra, които решават много проблеми. Това може да ви помогне да решите проблемите сами и това е едно от първите неща, които Apple ще ви помоли да направите.
Apple доставя много функции на MacOS High Sierra, които се нуждаят от надграждане, но тази актуализация не е съвършена. Виждаме някои отчети за проблеми с инсталирането и други проблеми, които могат да ви попречат да използвате компютъра си.
Ако срещнете някой от тези проблеми с MacOS High Sierra, трябва да инсталирате macOS 10.13.2. Това включва следните нови поправки, както и поправки от 10.13.1, изброени по-долу.
- Подобрява съвместимостта с някои USB аудио устройства на трети страни
- Подобрява навигацията при VoiceOver, когато преглежда PDF документи в Preview
- Подобрява съвместимостта на брайловите дисплеи с Mail
- Поправя грешка, при която Bluetooth не е била достъпна по време на транзакция с Apple Pay.
- Подобрява надеждността на синхронизирането на съобщения на Microsoft Exchange в Mail.
- Поправя проблем, при който Spotlight може да не приема въвеждане от клавиатурата.
Актуализацията 10.13.1 и по-високите версии включват и корекция за проблеми със сигурността на WiFi, което ще ви помогне да запазите защитата си, докато използвате обществен WiFi.
Ето какво можете да направите, за да разберете какво не е наред с вашия Mac и сами да поправите общи проблеми с MacOS High Sierra.
Какво да правите, ако MacOS High Sierra няма да се изтегли
Изпитахме бавно изтегляне на MacOS High Sierra и неуспешно изтегляне по време на първия ден от пускането. Ако това се случи с вас, ще трябва да рестартирате изтеглянето в App Store.
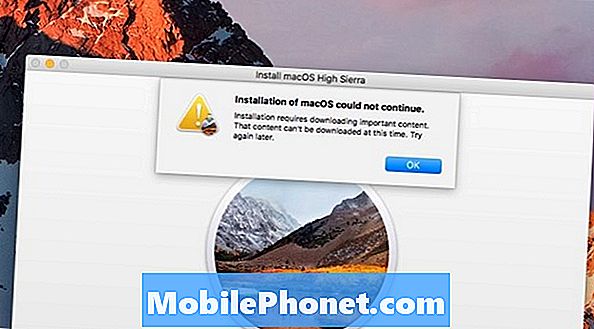
Видяхме тази грешка поради проблем с изтеглянето на MacOS High Sierra.
Трябваше да отидем в папката Applications в Finder и да изтрием приложението Install macOS High Sierra, за да можем да изтеглим файла правилно. Това е добра първа стъпка, ако имате проблеми с изтеглянето.
Трябва да накарам да излезете от App Store, за да рестартирате изтеглянето. Да го направя,
- Кликнете върху логото на Apple в горния ляв ъгъл.
- Кликнете върху Принудително излизане
- Кликнете върху App Store
- Кликнете върху Принудително излизане
- Кликнете върху „Затворете отново“
- Рестартирайте App Store и опитайте отново.
Ако можете да се придвижите по-близо до рутера или да включите лаптопа си в интернет, трябва да видите и по-бързи скорости на изтегляне.
Какво да правите, ако MacOS High Sierra няма да се инсталира
Често срещани проблеми с MacOS Инсталационните проблеми на High Sierra включват липса на достатъчно пространство, сривове или замразяване и грешки в края на инсталацията.
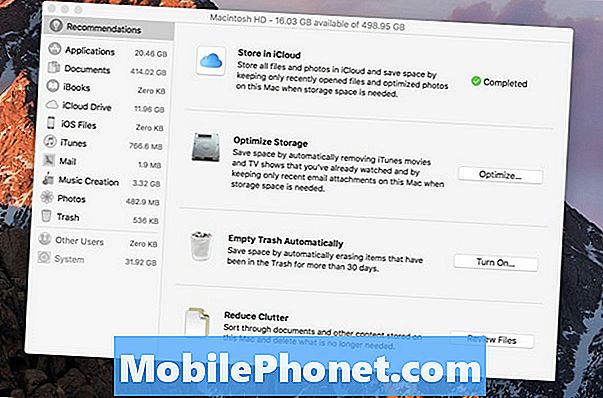
Лесно е да освободите място за инсталацията на MacOS High Sierra.
Ако видите съобщение, че нямате достатъчно място, трябва да използвате това ръководство, за да освободите място на вашия Mac само за няколко минути. След като получите достатъчно свободно място, можете да опитате отново инсталацията.
Ако инсталаторът на MacOS High Sierra се срине, може да се наложи да опитате да инсталирате macOS High Sierra в безопасен режим. За да направите това, задръжте клавиша Shift, докато стартирате вашия Mac.
За потребители, които виждат проблем в края на инсталирането на High Sierra, можете да опитате да стартирате в режим на възстановяване, използвайки Command + Option + R, докато mac се стартира. Оттук можете да опитате отново инсталацията.
Как да поправите Mac, който няма да започне след инсталирането на macOS High Sierra
Макар и рядко, ако вашият Mac няма да започне веднага след инсталирането на MacOS High Sierra, трябва да опитате да нулирате NVRAM.
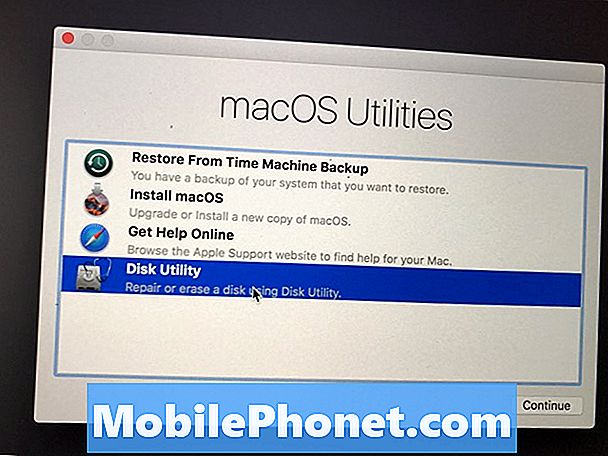
Стартирайте диска, за да поправите Mac, който няма да се стартира след инсталирането на MacOS High Sierra.
За да направите това, рестартирайте вашия Mac и задръжте Command + Option + P + R, докато компютърът се зарежда. На някои Mac-и ще чуете два камбанки, за да знаете, че това е направено.
Можете също да стартирате в режим на възстановяване, като задържите Command + R докато компютърът се стартира. След като влезете там, отворете Disk Utility, щракнете върху вашия твърд диск, който има macOS върху него и след това изберете Repair Disk, за да проверите дали не открива грешки, които биха могли да поправят проблемите с зареждането.
Как да се определи MacOS High Сиера дисплей проблеми
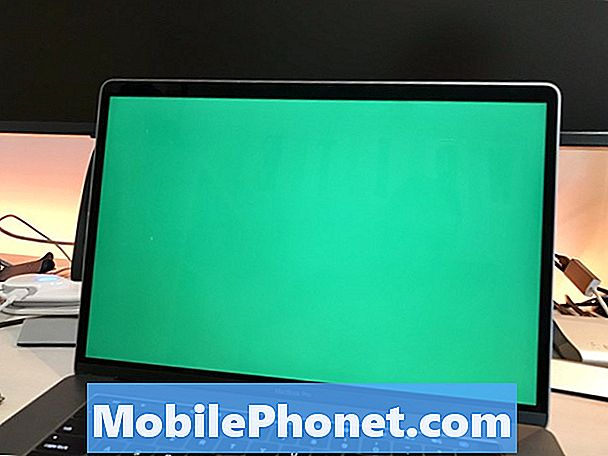
Поправете проблемите с дисплея на MacOS High Sierra на вашия MacBook или MacBook Pro.
Ако вашият MAc има проблеми при събуждане или имате проблеми с дисплея, включително сиви екрани, сини екрани или трептящи изображения на уеб страници, трябва да предприемете следните действия.
Първо нулирайте NVRAM.Изключете вашия Mac. След това го включете и задръжте Command + Option + P + R докато компютърът се зарежда. Ще чуете два звука или на по-новите модели MacBook Pro, ще видите екрана да се включва и да се изключва два пъти.
Сега отново изключете компютъра си и нулирайте SMC. С изключен Mac, натиснете Shift + Control + Option и задръжте тези бутони, докато натискате и задържате бутона на захранването за 10 секунди.
Досега това е помогнало за разрешаването на някои от най-досадните проблеми на MacOS High Sierra.
Какво да направите, ако Вашият Mac е замръзнал на MacOS High Sierra
Ето какво да направите, ако вашият Mac замръзне, докато използвате MacOS High Sierra. Понякога вашият Mac ще се блокира поради действие на приложението или проблем с операционната система.
Ако е възможно, трябва да изчакате поне 10 до 15 минути, за да видите дали Mac може да разреши проблема. Ако това не работи или ако не можете да чакате, можете да задържите бутона на захранването за около 10 секунди, за да принудите вашия Mac да се рестартира.
В случаите, когато това винаги се случва с едно и също приложение, трябва да опитате да го деинсталирате и да го инсталирате отново. Ако продължава да се случва, докато използвате MacOS High Sierra в различни приложения, може да се наложи да отстранявате неизправности с Disk Utility в безопасен режим или да опитате чиста инсталация на MacOS High Sierra.
Как да спрете MacOS High Sierra от излизане от вас
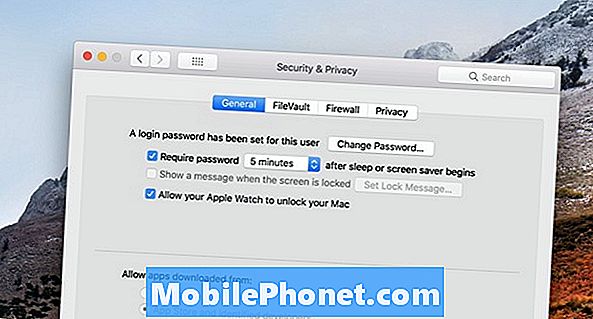
Спрете вашия Mac случайно да ви излезе на MacOS High Sierra.
Често срещан проблем е, че MacOS High Sierra случайно записва потребителите от Mac. Това е част от функция, но можете да я настроите да променя настройките, така че да е по-малко досадно.
Отиди на Предпочитания -> Сигурност и поверителност -> Разширени и след това махнете отметката от квадратчето, което казва: "Изход след - протокол за бездействие".
Въпреки че можете да изключите паролата си, когато Mac заспи или се активира скрийнсейвър, това не е сигурен начин за решаване на проблема.
Някои потребители съобщават, че виждат, че MacOS High Sierra излиза, докато използва Chrome. Ако случаят е такъв, можете да опитате да изключите хардуерното ускорение. В Chrome кликнете върху Настройки и след това върху Разширени и го изключете.
Как да поправите Mac бавно на MacOS High Sierra
Много често се вижда, че вашият Mac работи бавно. Това се очаква за първите 24 часа, тъй като компютърът трябва да индексира много файлове за Spotlight и нещата трябва да се установят, така да се каже.
Препоръчваме ви да изчакате поне един или два дни с вашия Mac, преди да се притеснявате, че вашият Mac е в голям проблем. Ако Mac все още е бавен след един или два дни, опитайте да го рестартирате, за да видите дали това го коригира.
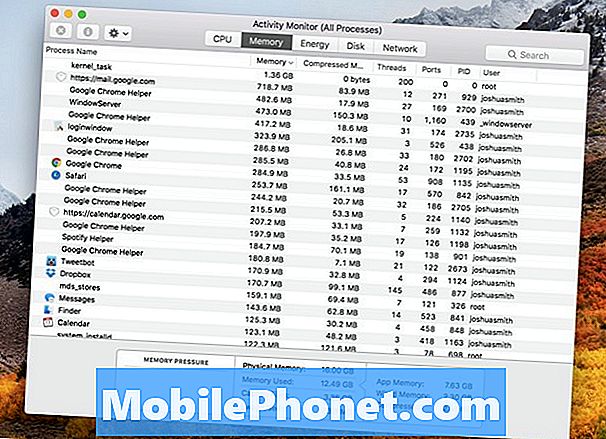
Как да се определи бавен Mac след надграждане до macOS High Sierra.
Ако това не решава бавния проблем на Mac, отворете монитора на активността и вижте дали има приложение, което използва много RAM или процесорна мощ. Ако има такъв, затворете го и проверете дали има актуализация на това приложение. Можете също да опитате да инсталирате повторно това приложение.
Също така трябва да проверите за актуализации на macOS High Sierra в App Store. Очакваме да видим Apple да издаде нова актуализация през следващите седмици и тя може да включва поправки на производителността.
Как да се определи Microsoft Office не работи на MacOS High Sierra
Много често срещан проблем е Microsoft Office, който не работи с MacOS High Sierra.
Ако използвате по-стария Office 2011 на MacOS High Sierra, той изобщо не се поддържа. Може да имате някакъв успех да го използвате, но вероятно ще се натъкнете на срив на приложения и други проблеми с този по-стар софтуер.
Ако използвате Office 2016 за Mac, трябва да инсталирате последната форма на актуализация от Microsoft и след това да работи добре.
Как да се определи MacOS High Sierra WiFi проблеми
Ако вашият WiFi е бавен на вашия Mac след инсталиране на MacOS High Sierra, може да се наложи просто да се свържете отново, рестартирайте компютъра си и рестартирайте маршрутизатора. Възможно е да не е проблем за MacOS High Sierra, но е проблем с маршрутизатора.
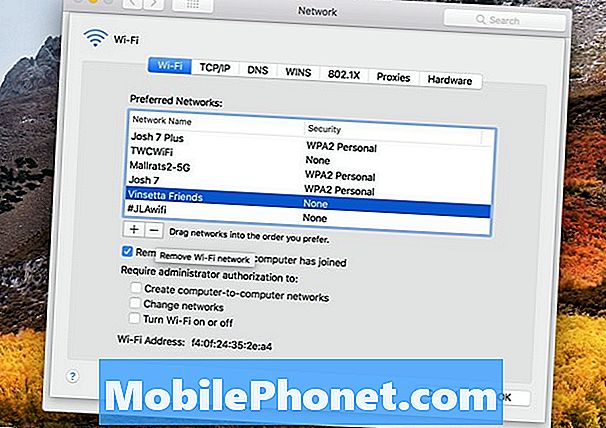
Как да поправим проблеми с MacOS High Sierra WiFi.
Ако рестартирането не свърши работа, може да се наложи да забравите WiFi мрежата на вашия Mac. За да направите това, кликнете върху иконата на WiFi, след това върху Отворете мрежовите предпочитания. Кликнете върху Разширени и след това върху името на WiFi мрежата, с която имате проблеми при свързването. Кликнете върху стрелката минус, за да я изтриете.
Ако това не успее, можете да опитате да изтриете всичките си WiFi връзки. Отидете в папката System Configuration - / Library / Preferences / SystemConfiguration /, за да изтриете група файлове. Можете да копирате това местоположение на папката и след това да натиснете Command + Shift + G докато сте в Finder, след което поставете това местоположение в дясната папка.
- com.apple.airport.preferences.plist
- com.apple.network.identification.plist
- com.apple.wifi.message-tracer.plist
- NetworkInterfaces.plist
- preferences.plist
Изтрийте всички изброени по-горе файлове, рестартирайте компютъра и маршрутизатора си и след това отново се свържете.
Как да се определи MacOS High Sierra Bluetooth проблеми
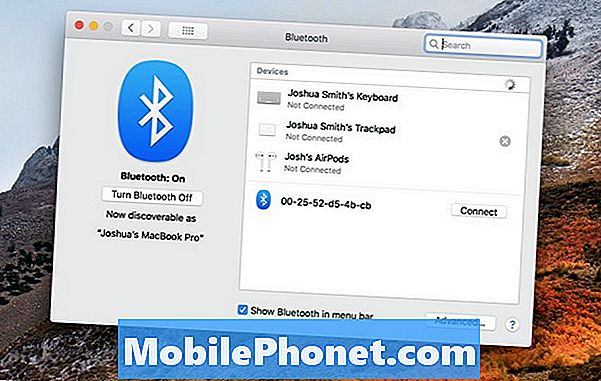
Поправете повечето проблеми с MacOS High Sierra Bluetooth чрез повторно свързване.
Засега няма широко разпространени проблеми с MacOS High Sierra Bluetooth, но ако имате проблеми, трябва да опитате да спрете устройството и да го свържете отново с вашия Mac.
Кликнете върху иконата на Bluetooth в горната дясна част на екрана, след това върху отворените Bluetooth предпочитания.
Задръжте курсора на мишката върху устройството и го изключете от вашия Mac, като щракнете върху X. Оттам можете да го сдвоите отново и да видите дали това работи за вас.
Как да се определи Bad MacOS High Сиера батерията живот
Ако изпитате лош живот на батерията на MacOS High Sierra след надграждането, трябва да предприемете някои стъпки за отстраняване на неизправности в живота на батерията. Това може да разреши проблемите с основните батерии и тези, които са част от MacOS High Sierra.
- Нулирайте PRAM & NVRAM
- Долна яркост на екрана
- Намерете злоупотреба с приложения, които използват твърде много живот на батерията
Използвайте това ръководство, за да следвате тези стъпки и да научите как можете да проверите здравето на батерията на вашия MacBook.
Как да се определи MacOS High Sierra Apps не работи
Ако влезете в приложения, които не работят с MacOS High Sierra с грешката, че приложението е „повредено и не може да бъде отворено“, трябва да проверите за актуализации или да изчистите кеша.
Първо проверете App Store за актуализации или проверете уебсайта на приложението, за да видите дали има нова версия. Ако има, може да се наложи да надстроите, за да продължите да го използвате.
Ако това не успее да отстрани проблема, може да се наложи да изчистите кеша. Да го направя;
Отворете Finder и натиснете Command + Shift + G и минете в ~/ Library / Кеши след това изтрийте всичко в папките. Можете също да изчистите/ Library / Кешпапка.
Може също да се наложи да преинсталирате приложението, ако нито една от тези опции не отстрани проблема.
Как да се определи USB устройства, които не са разпознати на MacOS High Sierra
Ако откриете, че вашият Mac не разпознава USB устройства, като твърди дискове, след надграждане до MacOS High Sierra, можете да опитате да нулирате SMC.
Apple предлага добро ръководство за това как да възстановите SMC на вашия Mac. Този бърз процес може да реши проблеми, свързани с USB.
Ако това не реши проблема, може да се наложи да опитате да преинсталирате MacOS High Sierra или да проверите с Apple Store Genius за помощ.
Какво да знаете за MacOS High Sierra Проблеми с паролите
Може да сте чули, че има проблем със защитата с парола с MacOS High Sierra, който може да позволи на някой да получи паролите ви, когато инсталирате приложение от неизвестен източник.
Макар че това е проблем, който трябва да останете на върха, Apple обеща актуализация, която ще поправи това, а изследователят не освободи как е в състояние да го направи, което означава, че трябва да сте безопасни, ако сте предпазливи за това кои приложения сте инсталирайте на вашия Mac.
Как да се определи досадно MacOS High Сиера проблеми
Ако получите проблем с MacOS High Sierra, който просто не можете да поправите, може да се наложи да започнете отначало с чиста инсталация на MacOS High Sierra и да видите дали това решава проблема ви.
14 Нови функции на MacOS High Sierra, за които трябва да се подобри