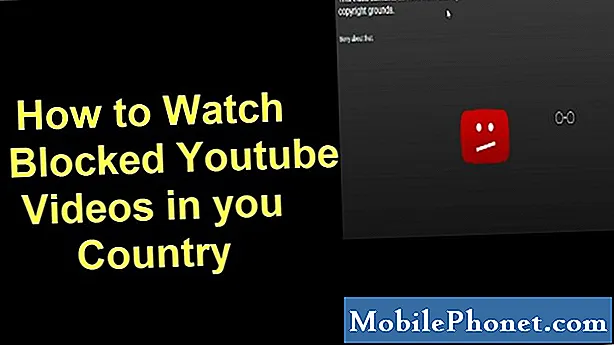Съдържание
Тъй като отличната камера е основната точка за продажба на моделите Huawei P, жалко е, ако случайно срещнете проблеми, когато се опитвате да направите снимка или видео. В тази статия за отстраняване на неизправности ще ви покажем стъпките за отстраняване на неизправности, ако продължавате да получавате, че камерата е спряла грешка на вашия Huawei P30 Lite. Този проблем може да бъде придружен от срив на приложението на камерата през цялото време или приложението на камерата просто не работи под никаква форма. Не се притеснявайте, разбрахме ви в тази публикация.
Как да поправим Huawei P30 Lite камерата спря | камерата се срива и не работи
Ако получавате, че камерата е спряла грешка на вашия Huawei P30 Lite, трябва да направите няколко стъпки за отстраняване на неизправности, за да идентифицирате причината. Научете какво можете да направите, като следвате нашите предложения по-долу.
Камерата на Huawei P30 Lite спря корекция # 1: Има ли грешка?
Кодовете за грешки или съобщенията обикновено са ключове за решаване на проблем. Ако вашият Huawei Huawei P30 Lite има код за грешка или съобщение, когато камерата е спряла, не забравяйте да вземете под внимание тази грешка. След това направете бързо търсене на грешката в Google и проверете дали има налично онлайн решение за нея. Ако имате късмет и го направите, може да е толкова просто, колкото да следвате инструкциите за отстраняване на проблема.
Ако това, което получавате, е общата грешка „Камерата е спряла“ или ако изобщо няма грешка, преди приложението на камерата да се срине, направете следващите решения по-долу.
Камерата на Huawei P30 Lite спря корекция # 2: Принудително излизане от приложението на камерата
Ако продължавате да имате проблема, следващият ви ход ще бъде да рестартирате приложението на камерата. Това често работи, когато приложението продължава да замръзва или когато приложението на камерата не реагира. В някои други случаи може да работи и ако приложението се държи неравномерно поради незначителни временни грешки.
Следващата стъпка за отстраняване на неизправности, която искате да направите, е да се справите със самото приложение за съобщения. Приложението може просто да е срещнало грешка, която системата не може да разреши сама. Следвайте тези стъпки, за да рестартирате приложението:
- Отворете приложението Настройки.
- Отидете до Application Manager.
- Докоснете раздела Всички.
- Изберете приложението си за съобщения.
- След това докоснете Force Stop
Камерата на Huawei P30 Lite спря корекция # 3: Рестартирайте устройството
Проблемите с камерата на устройствата на Huawei понякога се отстраняват чрез проста стъпка: рестартиране. Рестартирането на устройство понякога може да направи чудеса. Уверете се, че сте принудително рестартирали телефона си, ако досега нито едно от предложенията не е работило. Опитайте се да направите принудително рестартиране, като натиснете и задържите бутона за захранване за 10 до 15 секунди. Ако телефонът ви работи, трябва да се рестартира и трябва да почувствате вибрация и да видите логото на Huawei. В случай, че не усещате вибрациите и екранът все още е празен, просто натиснете и задръжте бутона за захранване за повече време, докато видите, че устройството се рестартира.
Ако след опит за рестартиране на устройството няколко пъти нищо не се промени, можете да се откажете от това отстраняване на неизправности и да преминете към следващите по-долу.
Камерата на Huawei P30 Lite спря корекция # 4: Изчистване на кеша на приложението на камерата
Някои форми на проблеми с камерата се дължат на остарял или повреден кеш на приложението на камерата. Ако камерата е спряла, грешката продължава на вашия Huawei P30 Lite в този момент, не забравяйте да изчистите кеша на приложението за камера. Ето как да направите това:
- Отворете приложението Настройки.
- Отидете до Application Manager.
- Докоснете раздела Всички.
- Изберете приложението Камера.
- Докоснете Clear Cache.
- Проверете за проблема.
Камерата на Huawei P30 Lite спря корекция # 5: Нулиране на данните от приложението на камерата
Изтриването на данните на приложението на камерата е следващата логична стъпка в тази ситуация. Не забравяйте да нулирате приложението на камерата, ако изчистването на кеша не помогна.
- Отворете приложението Настройки.
- Отидете до Application Manager.
- Докоснете раздела Всички.
- Изберете приложението Камера.
- Докоснете Clear Data.
- Проверете за проблема.
Камерата на Huawei P30 Lite спря корекция # 6: Опресняване на системния кеш
Ако камерата на Huawei P30 Lite е спряла, възникнал проблем, възникнал след системна актуализация, може да има проблем със системния кеш на устройството. Това е специален набор от временни файлове, които Android използва за бързо зареждане на приложения. Когато този кеш се повреди или остарее, това може да причини незначителни проблеми или проблеми с бавната производителност. За да сте сигурни, че системният кеш е обновен, изпълнете следните стъпки:
- Когато телефонът ви е изключен, натиснете и задръжте едновременно бутоните за увеличаване на звука и захранването за поне 10 секунди.
- Пуснете бутоните, когато се появи логото на Honor.
- Малко след като видите логото, екранът EMUI се показва с опциите за режим на възстановяване.
- Натиснете бутона за намаляване на звука, за да превъртите и маркирате опцията за изтриване на кеш паметта.
- След това натиснете бутона за захранване, за да потвърдите избора.
- Използвайте бутоните за сила на звука, за да превъртите и маркирате следващите опции и бутона за захранване, за да потвърдите избора.
Камерата на Huawei P30 Lite спря корекция # 7: Проверете в безопасен режим
Друга възможна причина, поради която приложението на камерата може да не работи както трябва, е лошо приложение. Ако този проблем се е случил веднага след като сте инсталирали приложение, изтриването му може да го поправи. Ако не можете да разберете дали има проблем с приложението, можете да рестартирате устройството в безопасен режим. В безопасен режим никое приложение на трета страна не трябва да може да работи. Така че, ако камерата работи нормално в безопасен режим, можете да се обзаложите, че е виновно лошо приложение на трета страна. Ето как да го заредите в безопасен режим:
- Изключете устройството.
- Включете го отново.
- След като видите анимацията на Huawei на екрана, натиснете и задръжте бутона за намаляване на звука.
- Можете да видите безопасен режим в долния ляв ъгъл, след като устройството завърши зареждането.
- След като устройството стартира в безопасен режим, заредете го и вижте дали има разлика.
Не забравяйте: безопасният режим блокира приложения на трети страни, но няма да ви каже кое от тях е истинската причина. Ако смятате, че в системата има измамно приложение на трета страна, трябва да го идентифицирате. Ето какво трябва да направите точно:
- Стартирайте в безопасен режим.
- Проверете за проблема.
- След като потвърдите, че е виновно приложение на трета страна, можете да започнете да деинсталирате приложения поотделно. Препоръчваме ви да започнете с най-новите, които сте добавили.
- След като деинсталирате приложение, рестартирайте телефона в нормален режим и проверете за проблема.
- Ако вашият Huawei P30 Lite все още е проблемен, повторете стъпки 1-4.
Камерата на Huawei P30 Lite спря корекция # 8: Инсталирайте актуализации
Актуализациите на софтуера и приложенията обикновено предлагат корекция за коригиране, за да се отстранят съществуващите проблеми, причинени от случайни грешки и злонамерен софтуер. Ако не сте настроили вашето устройство и / или приложения да се актуализират автоматично, тогава ще трябва да инсталирате ръчно чакащи актуализации. Ето как ръчно да проверите за актуализации на софтуера на Huawei P30 Lite:
- Отидете в Настройки.
- Докоснете Система.
- Изберете Актуализация на системата.
- Докоснете опцията Проверка за актуализации.
За да проверите за чакащи актуализации на приложения, които сте изтеглили чрез приложението Google Play Store, стартирайте Play Store, след което отидете до раздела Актуализации. След това ще видите списък с приложения с чакащи актуализации. Просто докоснете Update, за да инсталирате отделни актуализации на приложения, или докоснете Update All, за да актуализирате приложения едновременно.
Не забравяйте да рестартирате / софтуерно нулиране на вашия Huawei P30 Lite след инсталиране на актуализации, за да сте сигурни, че всички нови софтуерни промени са правилно внедрени и за да предотвратите излизането на всяко приложение.
Камерата на Huawei P30 Lite спря корекция # 9: Фабрично нулиране
Повечето проблеми с камерата се отстраняват от потребителя. Ако камерата е спряла, грешката продължава на вашия Huawei P30 Lite на този етап, не забравяйте да направите фабрично нулиране. Ако причината за проблема ви е свързана със софтуера, фабричното нулиране най-вероятно ще помогне. Не забравяйте първо да архивирате вашите файлове.
Има два метода за възстановяване на фабричните настройки на вашия Huawei P30 Lite. Искате първо да направите първия, ако няма проблем да отидете в менюто Настройки.
Метод 1: Твърдо нулиране на Huawei P30 Lite чрез Настройки
Изтриването на телефона с фабрично нулиране автоматично ще изтрие информацията от вътрешното хранилище на вашето устройство. Софтуерната среда на вашето устройство основно се връща в първоначалния си вид, точно както когато напусна фабриката. Това означава, че всичко, което сте добавили към устройството, като файлове, снимки, видеоклипове и приложения, ще бъдат изтрити. Ако не искате да загубите незаменими данни, не забравяйте да създадете резервно копие преди време.
Може да има много различни причини, поради които потребителят може да поиска да възстанови фабричните настройки на устройството. Ако вашата ситуация изисква хардуерно нулиране на Huawei P30 Lite  и вие имате достъп до менюто с настройки на вашето устройство, тогава този първи метод е за вас. Това е по-лесно да се направи в сравнение с втория по-долу, така че това е метод за преминаване за вас.
За да извършите Hard reset на Huawei P30 Lite чрез Настройки:
- Създайте резервно копие на личните си данни.
- Включете устройството.
- Докоснете Настройки.
- Докоснете Система.
- Изберете Нулиране.
- Докоснете Нулиране на всички настройки.
- Докоснете Нулиране на всички настройки.
- Потвърдете действието, като докоснете Нулиране на всички настройки.
- Изчакайте фабричните нули да завършат.
Метод 2: Твърдо нулиране на Huawei P30 Lite чрез режим на възстановяване
Този метод е полезен в една конкретна ситуация: когато менюто Настройки не е достъпно. Може да има различни причини, поради които менюто Настройки може да стане недостъпно. В някои случаи устройството може просто да е замръзнало или да не реагира. Понякога това може да се дължи на проблем, който в момента се опитвате да отстраните. Във всеки случай трябва да направите Hard reset на Huawei P30 Lite чрез Recovery Mode, когато ситуацията ви принуди. Все още препоръчваме да използвате първия метод като основна опция от съображения за удобство. По отношение на ефектите двата метода изобщо нямат никаква разлика. Устройството ще бъде напълно санирано и всички потребителски данни ще бъдат изтрити след извършване на някое от тях.
За да извършите Hard reset на Huawei P30 Lite чрез режим на възстановяване:
- Създайте резервно копие на личните си данни.
- Изключете мобилния телефон, като натиснете бутона за захранване за няколко минути.
- Натиснете и задръжте бутоните за увеличаване на звука и захранването за няколко секунди.
- Когато се появи режим на възстановяване, пуснете всички клавиши.
- Сега изберете „wipe data / factory reset“. Използвайте бутоните за сила на звука, за да навигирате, а клавиша за захранване, за да го приемете.
- Потвърдете операцията, като въведете „да“ и изберете „изтриване на данни / фабрично нулиране“.
- Когато видите информацията за потвърждение на Google, потвърдете операцията, като изберете „изтриване на данни / възстановяване на фабричните настройки“.
- Накрая изберете „рестартиране на системата сега“, като използвате клавиша за захранване.
Ако считате тази публикация за полезна, моля, помогнете ни, като разпространите думата сред приятелите си. TheDroidGuy също присъства в социалната мрежа, така че може да искате да взаимодействате с нашата общност в нашите страници във Facebook и Twitter.