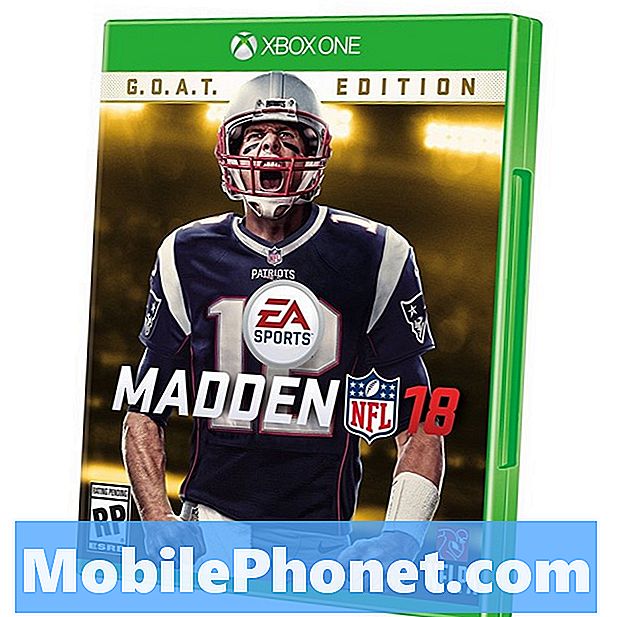Съдържание
Устройствата на Samsung понякога могат да срещнат грешки в приложението Галерия. В тази статия за отстраняване на неизправности ще ви покажем какво можете да направите, ако приложението Галерия не се отвори на Galaxy Tab A. Ако сте един от нещастните потребители на таблети с този проблем, не се тревожете повече като едно от решенията в публикация трябва да може да помогне.
Как да поправим приложението Galaxy Tab A Gallery няма да се отвори | Галерията спря, продължава да се срива
Ако приложението Gallery не се отвори на вашия Galaxy Tab A, има няколко стъпки за отстраняване на неизправности, които можете да направите, за да го поправите. Следвайте нашите предложения по-долу за това какво да правите.
Приложението Galaxy Tab A Gallery няма да отвори корекция # 1: Получете грешката / проверете за онлайн решение
Проблемите с приложението Галерия понякога могат да бъдат придружени от код за грешка или съобщение. Ако в момента получавате грешка, не забравяйте да я вземете под внимание и да видите дали можете да намерите решение в интернет за нея.
Приложението Galaxy Tab A Gallery няма да отвори корекция # 2: Отстраняване на неизправности с приложението Gallery
Ако няма грешка и вашата Galaxy Tab A Gallery просто няма да се отвори, следващият ви ход ще бъде да се справите директно със самото приложение. Това са четирите стъпки за отстраняване на неизправности, които трябва да направите:
- Проверка за актуализация
- Принудително напускане
- Изчистване на кеша на приложението
- Изчистване на данните
Проверка за актуализация. Приложението Gallery е приложение по подразбиране на Samsung, което означава, че можете да го актуализирате само в самото приложение, а не чрез Play Store. За да проверите дали в момента се нуждае от актуализация, трябва да опитате да видите дали можете да отворите Галерия, за да изведете менюто с настройки. Ето какво трябва да направите точно:
- Отворете приложението Галерия.
- Докоснете Още опции (три точки горе вдясно).
- Докоснете Настройки.
- Докоснете За галерията.
- Докоснете Актуализиране. Ако няма наличен бутон за актуализиране, това означава, че приложението е актуално.
Принудително напускане. Рестартирането на приложението Галерия може да помогне. Не забравяйте да направите тази стъпка за отстраняване на неизправности след актуализиране или ако в момента няма налична актуализация. Рестартирането на приложение може понякога да бъде ефективно решение, особено ако причината се дължи на временна грешка. Така се прави:
- На екрана докоснете екранния бутон Последни приложения (вляво от бутона Начало).
- След като се покаже екранът Последни приложения, плъзнете наляво или надясно, за да потърсите приложението Instagram. Трябва да е тук, ако преди това сте успели да го стартирате. След това плъзнете нагоре по приложението, за да го затворите. Това трябва принудително да го затвори. Ако го няма, просто докоснете приложението Затвори всички, за да рестартирате и всички приложения.
Друг начин за принудително затваряне на приложение е следният:
- Отворете приложението Настройки.
- Докоснете Приложения.
- Докоснете иконата Още настройки (икона с три точки, горе вдясно).
- Докоснете Показване на системните приложения.
- Намерете и докоснете приложението Instagram.
- Докоснете Force Stop.
Изчистване на кеша на приложението. Изчистването на кеша на проблемно приложение също може да помогне. Ако рестартирането на приложението е неуспешно, не забравяйте да изчистите кеша на приложението в този момент. Ето как се прави:
- Отворете приложението Настройки.
- Докоснете Приложения.
- Докоснете иконата Още настройки (икона с три точки, горе вдясно).
- Докоснете Показване на системните приложения.
- Намерете и докоснете приложението Instagram.
- Докоснете Съхранение.
- Докоснете бутона Изчистване на кеша.
Изчистване на данните. Друг начин за директно справяне с приложението е чрез изчистване на кеша. Изтрийте кеша на приложението си Instagram с тези стъпки:
- Отворете приложението Настройки.
- Докоснете Приложения.
- Докоснете иконата Още настройки (икона с три точки, горе вдясно).
- Докоснете Показване на системните приложения.
- Намерете и докоснете приложението Instagram.
- Докоснете Съхранение.
- Докоснете бутона Изчистване на данни.
Приложението Galaxy Tab A Gallery няма да отвори корекция # 3: Рестартирайте устройството
Ако никой досега не е работил, уверете се, че рестартирате таблета си. Това е обща стъпка за отстраняване на неизправности за всички видове проблеми. След като системата бъде рестартирана, има вероятност грешката да изчезне. Опитайте първо да го рестартирате нормално, като натиснете бутона за захранване, за да влезете в менюто за зареждане. След това изберете опцията Рестартиране и вижте дали това работи.
Друг начин за рестартиране на устройството е чрез едновременно натискане и задържане на бутона за намаляване на звука и бутона за захранване за 10 секунди или докато екранът на устройството се включи. Това симулира ефекта от изключването на батерията от устройството. Ако това работи, това може да отключи устройството.
Ако редовното рестартиране не помогне, опитайте следното:
- Натиснете и задръжте първо бутона за намаляване на звука и не го освобождавайте.
- Докато го държите, натиснете и задръжте клавиша за захранване.
- Дръжте двата бутона натиснати за 10 секунди или повече.
Втората и третата процедура за рестартиране се опитват да симулират ефектите от премахването на батерията. При по-стари устройства изключването на батерията често е ефективен начин за поправяне на устройства, които не реагират. Ако обаче нищо не се е променило, преминете към следващите предложения.
Рестартирането на вашето устройство редовно поне веднъж седмично може да бъде от полза. Ако сте склонни да забравяте нещата, предлагаме да конфигурирате телефона си да се рестартира сам. Можете да го планирате да изпълни тази задача, като направите следните стъпки:
- Отворете приложението Настройки.
- Докоснете Грижа за устройството.
- Докоснете 3 точки в горната част.
- Изберете Автоматично рестартиране.
Приложението Galaxy Tab A Gallery няма да отвори корекция # 4: Актуализирайте ОС и приложения
Някои грешки могат да бъдат отстранени само чрез промяна на някои кодове. Тук актуализациите стават незаменими. Разработчиците могат да поправят известни грешки само чрез пускане на актуализации, било то за операционната система или за приложение. Ако искате да проверите за актуализация на софтуера, можете да посетите под Настройки> Актуализация на софтуера> Изтеглете и инсталирайте.
За да проверите за актуализации на приложението Play Store на вашия Galaxy Note10 +:
- Отворете приложението Play Store.
- Докоснете Още настройки икона в горния ляв ъгъл (три хоризонтални линии).
- Докоснете Моите приложения и игри.
- Докоснете Актуализиране или Актуализиране на всички.
Ако сте на връзка с клетъчни данни, предлагаме да актуализирате само чрез wifi, за да избегнете допълнителни такси. Ето как:
- Отворете приложението Play Store.
- Докоснете Още настройки икона в горния ляв ъгъл (три хоризонтални линии).
- Докоснете Настройки.
- Докоснете Предпочитание за изтегляне на приложение.
- Изберете Само през wifi (изберете Над всяка мрежа, ако нямате wifi).
- Докоснете Готово.
Уверете се, че поддържате приложенията си актуализирани през цялото време, като активирате опцията за автоматично актуализиране.
- Докоснете Автоматично актуализиране на приложения.
- Докоснете Over wifi only (изберете Over any wifi, ако нямате wifi).
- Докоснете Готово.
Приложението Galaxy Tab A Gallery няма да отвори корекция # 5: Изчистване на кеш дяла
Повреденият системен кеш понякога може да засегне други приложения като приложението Галерия. Опитайте се да изчистите дяла на кеша и да видите дали освежаването на системния кеш ще помогне в този случай. Ето как:
- Изключете устройството.
- Натиснете и задръжте клавиша за увеличаване на звука и бутона Bixby, след това натиснете и задръжте клавиша за захранване.
- Когато се покаже зеленото лого на Android, освободете всички клавиши (‘Инсталиране на системна актуализация’ ще се покаже за около 30 - 60 секунди, преди да се покажат опциите на менюто за възстановяване на системата на Android).
- Натиснете клавиша за намаляване на звука няколко пъти, за да маркирате ‘wipe cache partition’.
- Натиснете бутона за захранване, за да изберете.
- Натискайте клавиша за намаляване на силата на звука, докато не се маркира „да“ и натиснете бутона за захранване.
- Когато дялът на кеша за изтриване завърши, се маркира „Рестартиране на системата сега“.
- Натиснете клавиша за захранване, за да рестартирате.
Приложението Galaxy Tab A Gallery няма да отвори корекция # 6: Нулиране на предпочитанията на приложението
Някои приложения изискват да работи определено приложение по подразбиране или система. За да сте сигурни, че всички приложения по подразбиране работят и работят, можете да нулирате предпочитанията на приложенията със следните стъпки:
- Отворете приложението Настройки.
- Докоснете Приложения.
- Докоснете Още настройки в горния десен ъгъл (икона с три точки).
- Изберете Нулиране на предпочитанията на приложението.
- Рестартирайте своя Galaxy Tab A и проверете за проблема.
Приложението Galaxy Tab A Gallery няма да отвори корекция # 7: Проверете за лоши приложения
Лошото приложение на трета страна може да доведе до неправилно поведение на някои приложения. Ако вашият Galaxy Tab A Gallery не се отвори след инсталирането на приложение, може да има проблем с лошото приложение. За да проверите дали случаят е такъв, стартирайте таблета си в безопасен режим. Ето как:
- Изключете устройството.
- Натиснете и задръжте клавиша за захранване.
- Когато Samsung се появи на екрана, отпуснете бутона за захранване.
- Веднага след освобождаване на клавиша за захранване, натиснете и задръжте клавиша за намаляване на звука.
- Продължете да държите клавиша за намаляване на звука, докато устройството завърши рестартирането. Това може да отнеме до 1 минута. Просто бъдете търпеливи, за да го изчакате.
- Освободете клавиша за намаляване на силата на звука, когато видите безопасен режим на устройството.
Не забравяйте: безопасният режим блокира приложения на трети страни, но няма да ви каже кое от тях е истинската причина. Ако смятате, че в системата има измамно приложение на трета страна, трябва да го идентифицирате. Ето какво трябва да направите точно:
- Стартирайте в безопасен режим.
- Проверете за проблема.
- След като потвърдите, че е виновно приложение на трета страна, можете да започнете да деинсталирате приложения поотделно. Препоръчваме ви да започнете с най-новите, които сте добавили.
- След като деинсталирате приложение, рестартирайте телефона в нормален режим и проверете за проблема.
- Ако вашият Galaxy Tab A все още е проблемен, повторете стъпки 1-4.
Приложението Galaxy Tab A Gallery няма да отвори корекция # 8: Фабрично нулиране
Последната стъпка за отстраняване на неизправности, която можете да направите в този случай, е да върнете софтуера по подразбиране с фабрично нулиране. Ако за първи път правите това, не забравяйте да създадете копие на вашите важни файлове като снимки, видеоклипове, текстове, контакти и т.н., за да избегнете загубата им.
По-долу са посочени двата метода как да нулирате хардуера или да възстановите фабричните настройки на вашия Galaxy Tab A.
Метод 1: Как да възстановите хардуера на Samsung Galaxy Tab A чрез Меню с настройки
При нормални обстоятелства възстановяването на фабричните настройки в менюто Настройки трябва да бъде основният начин за вас. По-лесно е да се направи и не се изисква натискане на хардуерни бутони, което може да се окаже трудно за някои потребители.
- Създайте резервно копие на личните си данни и премахнете профила си в Google.
- Отворете приложението Настройки.
- Превъртете до и докоснете Общо управление.
- Докоснете Нулиране.
- Изберете Нулиране на фабричните данни от дадените опции.
- Прочетете информацията, след което докоснете Нулиране, за да продължите.
- Докоснете Delete All, за да потвърдите действието.
Метод 2: Как да възстановите хардуера на Samsung Galaxy Tab A с помощта на хардуерни бутони
Ако вашият случай е, че телефонът не се зарежда или се стартира, но менюто Настройки е недостъпно, този метод може да бъде полезен. Първо, трябва да заредите устройството в режим на възстановяване. След като успешно осъществите достъп до Възстановяването, това е времето, в което започвате правилната процедура за основно нулиране. Може да отнеме няколко опита за вас, преди да имате достъп до Recovery, така че бъдете търпеливи и просто опитайте отново.
- Ако е възможно, създайте резервно копие на личните си данни преди време. Ако проблемът ви пречи да направите това, просто пропуснете тази стъпка.
- Освен това искате да сте сигурни, че сте премахнали профила си в Google. Ако проблемът ви пречи да направите това, просто пропуснете тази стъпка.
- Изключете устройството. Това е важно. Ако не можете да го изключите, никога няма да можете да стартирате в режим на възстановяване. Ако не можете да изключите устройството редовно чрез бутона за захранване, изчакайте, докато батерията на телефона се изтощи. След това заредете телефона за 30 минути, преди да стартирате в режим на възстановяване.
- Натиснете и задръжте едновременно бутона за увеличаване на звука и бутона за захранване за 5 секунди.
- Освободете бутоните за включване и увеличаване на звука.
- Сега ще се появи екранното меню за възстановяване.
- Използвайте бутона за намаляване на звука, докато не маркирате „Изтриване на данни / нулиране на фабричните настройки“.
- Натиснете бутона за захранване, за да изберете ‘Wipe data / factory reset.’
- Използвайте Намаляване на звука, за да маркирате Да.
- Натиснете бутона за захранване, за да потвърдите фабричното нулиране.
Ако сте един от потребителите, които срещат проблем с вашето устройство, уведомете ни. Ние предлагаме решения за проблеми, свързани с Android, безплатно, така че ако имате проблем с вашето устройство с Android, просто попълнете краткия въпросник в тази връзка и ние ще се опитаме да публикуваме нашите отговори в следващите публикации. Не можем да гарантираме бърз отговор, така че ако проблемът ви е чувствителен към времето, моля, намерете друг начин да разрешите проблема си.
Ако считате тази публикация за полезна, моля, помогнете ни, като разпространите думата сред приятелите си. TheDroidGuy също присъства в социалната мрежа, така че може да искате да взаимодействате с нашата общност в нашата страница във Facebook.