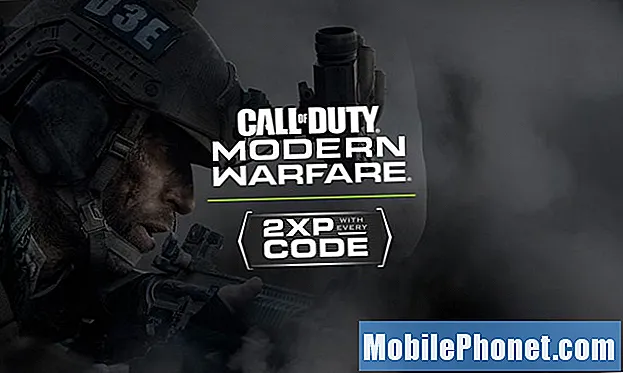Съдържание
Имате ли грешка в спирането на Gmail на Galaxy Note10 +? Приложенията на Google като Gmail обикновено са стабилни и не създават проблеми на повечето устройства с Android, но ако се случи, много потребители може да нямат обща представа как да започнат да го отстраняват. В тази статия разберете решенията, които можете да направите, за да разрешите този проблем.
Как да поправим Galaxy Note10 + Gmail спря грешка | Приложението Gmail продължава да се срива
Gmail е спрял грешката всъщност не е водещ проблем за Galaxy Note10 +, но ако го имате, може да бъде разочароващо. В тази публикация за отстраняване на неизправности ще ви покажем стъпките как да разрешите този проблем.
Galaxy Note10 + Gmail спря грешка # 1: Получете грешката
Ако вашият Galaxy Note10 + изведнъж продължава да показва, че Gmail е спрял грешка, първата стъпка за отстраняване на неизправности, която можете да направите, е да проверите за кодове за грешки или съобщения. За съжаление, Gmail спря грешката е обща и всъщност не помага за стесняване на причините. Понякога го придружава отделен код за грешка. Обърнете внимание на кода за грешка и направете бързо търсене с Google. Ако проблемът засяга много потребители, Google може да го е забелязал досега и да се надяваме, че е публикувал решение. Ако изобщо няма допълнителен код за грешка или съобщение, продължете със стъпките за отстраняване на неизправности по-долу.
Galaxy Note10 + Gmail спря корекция на грешка # 2: Инсталирайте актуализации
Един от начините за ефективно отстраняване на проблеми с приложенията е да се гарантира, че те изпълняват най-новите си версии. За да направите това, трябва да сте сигурни, че сте инсталирали актуализации. Това е същото за вашето приложение Gmail. Отворете приложението Play Store и проверете дали има налични актуализации за приложения, особено за Gmail.
Ако имате приложения от източници на трети страни, което означава, че сте ги получили извън Play Store, ваша отговорност е ръчната проверка за актуализации. Не забравяйте да актуализирате и софтуера, ако телефонът ви показва, че вече може да се инсталира налична актуализация. Вашият Galaxy Note10 + трябва да ви уведоми за всяка налична актуализация на софтуера, но можете да проверите по всяко време в Настройки> Актуализация на софтуера.
Galaxy Note10 + Gmail спря корекция на грешка # 3: Принудително излизане от приложението Gmail
Ако Gmail е спрял, грешката остава и не можете да използвате приложението нормално на вашия Galaxy Note10 +, следващото добро нещо, което можете да направите, е да принудите да го напуснете. Има два начина да направите това.
Метод 1: Затворете приложение, като използвате клавиша Последни приложения
- На екрана докоснете екранен бутон Последни приложения (този с три вертикални линии вляво от бутона Начало).
- След като се покаже екранът Последни приложения, плъзнете наляво или надясно, за да потърсите приложението. Трябва да е тук, ако преди това сте успели да го стартирате.
- След това плъзнете нагоре по приложението, за да го затворите. Това трябва принудително да го затвори. Ако го няма, просто докоснете приложението Затвори всички, за да рестартирате и всички приложения.
Метод 2: Затворете приложение, като използвате менюто Информация за приложението
Друг начин за принудително затваряне на приложение е чрез влизане в самите настройки на приложението. Това е по-дълъг начин в сравнение с първия метод по-горе, но е еднакво ефективен. Искате да използвате този метод, ако планирате да направите друго отстраняване на неизправности за споменатото приложение, като изчистване на кеша или данните му. Ето как се прави:
- Отворете приложението Настройки.
- Докоснете Приложения.
- Докоснете иконата Още настройки (икона с три точки, горе вдясно).
- Докоснете Показване на системните приложения.
- Намерете и докоснете приложението.
- Докоснете Force Stop.
Galaxy Note10 + Gmail спря грешка # 4: Рестартирайте устройството
Проблемите с приложението понякога изчезват след извършване на проста процедура - рестартиране. Има три начина да рестартирате вашия Galaxy Note10 +. Нека да видим всеки от тях по-долу.
Метод 1: Опитайте първо да го рестартирате нормално, като натиснете бутона за захранване, за да влезете в менюто за зареждане. След това изберете опцията Рестартиране и вижте дали това работи.
Метод 2: Друг начин за рестартиране на устройството е чрез едновременно натискане и задържане на бутона за намаляване на звука и бутона Bixby / Power за 10 секунди или докато екранът на устройството се включи. Това симулира ефекта от изключването на батерията от устройството. Ако това работи, това може да отключи устройството.
Метод 3: Ако редовното рестартиране не помогне, опитайте следното:
- Натиснете и задръжте първо бутона за намаляване на звука и не го освобождавайте.
- Докато го държите, натиснете и задръжте клавиша за захранване.
- Дръжте двата бутона натиснати за 10 секунди или повече.
Втората процедура за рестартиране се опитва да симулира ефектите от премахването на батерията. При по-стари устройства изключването на батерията често е ефективен начин за поправяне на устройства, които не реагират. Ако обаче нищо не се е променило, преминете към следващите предложения.
Рестартирането на вашето устройство редовно поне веднъж седмично може да бъде от полза. Ако сте склонни да забравяте нещата, предлагаме да конфигурирате телефона си да се рестартира сам. Можете да го планирате да изпълни тази задача, като направите следните стъпки:
- Отворете приложението Настройки.
- Докоснете Грижа за устройството.
- Докоснете 3 точки в горната част.
- Изберете Автоматично рестартиране.
Galaxy Note10 + Gmail спря корекция на грешка # 5: Изтрийте профила в Google
Някои приложения на Google може да се възползват от извършването на друга проста операция - излизане от асоцииран акаунт в Google. Ако не сте опитали това и вашият Galaxy Note10 + продължава да показва, че Gmail е спрял грешка, не забравяйте да опитате това решение. Това, което трябва да направите, е да изтриете акаунта си в Google и да го добавите отново след няколко секунди.
- От начален екран плъзнете нагоре или надолу от центъра на дисплея, за да отворите екрана с приложения.
- Отворете приложението Настройки.
- Докоснете Акаунти и архивиране.
- Докоснете Акаунти.
- Изберете подходящия адрес в Gmail. Ако има няколко акаунта, не забравяйте да изберете този, който искате да премахнете от устройството.
- Докоснете Премахване на акаунт.
- За да потвърдите, прегледайте известието, след което докоснете Премахване на акаунт.
За да добавите отново вашия акаунт в Google:
- От начален екран плъзнете нагоре или надолу от центъра на дисплея, за да отворите екрана с приложения.
- Отворете приложението Настройки.
- Докоснете Акаунти и архивиране.
- Докоснете Акаунти.
- Докоснете Добавяне на акаунт.
- Докоснете Google. Ако настроите опция за заключване на екрана като ПИН, Парола или Шаблон, трябва да я въведете тук, когато бъдете подканени.
- Въведете адреса на Gmail, след което докоснете НАПРЕД.
- Въведете паролата, след което докоснете НАПРЕД.
- За да продължите, прегледайте Условията за ползване и Политиката за поверителност, след което докоснете I AGREE За да прегледате Общите условия и Политиката за поверителност, докоснете съответната връзка и език, след което докоснете Затвори (в долната част), когато приключите.
- Ако е представен, докоснете превключвателя Back up to Google Drive, за да включите, след което докоснете Accept.
Galaxy Note10 + Gmail спря корекция на грешка # 6: Изчистване на кеша и данните на приложението Gmail
Някои проблеми с приложения може да изискват изчистване на кеш паметта им от време на време. Следвайте тези стъпки за изчистване на кеша на приложението:
- Отидете на началния екран.
- Докоснете иконата за приложения.
- Отворете приложението Настройки.
- Докоснете Приложения.
- Ако търсите система или приложение по подразбиране, докоснете „Още настройки“ горе вдясно (икона с три точки).
- Изберете Показване на системни приложения.
- Намерете и докоснете съответното приложение.
- Докоснете Съхранение.
- Докоснете бутона Изчистване на кеша.
- Проверете за проблема.
Ако изчистването на кеша на приложението няма да промени, опитайте също да възстановите настройките му по подразбиране. За да изчистите данните на приложението и да ги върнете по подразбиране:
- Отидете на началния екран.
- Докоснете иконата за приложения.
- Отворете приложението Настройки.
- Докоснете Приложения.
- Ако търсите система или приложение по подразбиране, докоснете „Още настройки“ горе вдясно (икона с три точки).
- Изберете Показване на системни приложения.
- Намерете и докоснете съответното приложение.
- Докоснете Съхранение.
- Докоснете бутона Изчистване на данни.
Galaxy Note10 + Gmail спря корекция на грешка # 7: Опресняване на системния кеш
Ако проблемът ви е започнал да се появява след системна актуализация, системният кеш може да е повреден или остарял. За да видите дали случаят е такъв, опитайте да изчистите кеша. Ето как:
- Изключете устройството.
- Натиснете и задръжте клавиша за увеличаване на звука и бутона Bixby / Power.
- Когато се покаже зеленото лого на Android, освободете двата клавиша (‘Инсталиране на актуализация на системата’ ще се покаже за около 30 - 60 секунди, преди да се покажат опциите на менюто за възстановяване на системата на Android).
- Сега ще се появи екранното меню за възстановяване. Когато видите това, освободете бутоните.
- Използвайте бутона за намаляване на звука, докато не маркирате „Изтриване на кеш дяла“.
- Натиснете бутона за захранване, за да изберете „Изтриване на кеш дяла“.
- Използвайте Намаляване на звука, за да маркирате Да.
- Натиснете бутона за захранване, за да потвърдите действието за изчистване на кеша.
- Изчакайте за секунда, докато системата изтрие кеша.
- Натиснете отново бутона за захранване, за да рестартирате устройството. Това ще върне устройството към нормалния интерфейс.
- Това е!
Galaxy Note10 + Gmail спря корекция на грешка # 8: Изчистване на данните от Google Services Framework
Google Services Framework е специално приложение за Android, което управлява много приложения и услуги, свързани с Google. Понякога актуализациите или системните промени могат да доведат до грешка и от своя страна да повлияят на други приложения. За да проверите дали проблемът започва от там, можете да го върнете по подразбиране.
- Отидете на началния екран.
- Докоснете иконата за приложения.
- Отворете приложението Настройки.
- Докоснете Приложения.
- Ако търсите система или приложение по подразбиране, докоснете „Още настройки“ горе вдясно (икона с три точки).
- Изберете Показване на системни приложения.
- Намерете и докоснете приложението Google Services Framework.
- Докоснете Съхранение.
- Докоснете бутона Изчистване на данни.
Galaxy Note10 + Gmail спря справка за грешка # 9: Наблюдавайте в безопасен режим
Друга възможна причина за Gmail спря на Galaxy Note10 + е лошото приложение на трета страна. Ако проблемът е стартирал, след като сте инсталирали ново приложение, трябва да го изтриете, за да проверите. Ако не можете да извикате приложението или ако нямате представа кое от вашите приложения може да е виновно, опитайте да рестартирате в безопасен режим. Когато сте в безопасен режим, всички приложения на трети страни са блокирани. За да рестартирате в безопасен режим, ето как да направите това:
- Натиснете и задръжте бутона за захранване, докато се появи прозорецът за изключване, след което освободете.
- Докоснете и задръжте Изключване, докато се появи подкана за безопасен режим, след което освободете.
- За да потвърдите, докоснете Безопасен режим.
- Процесът може да отнеме до 30 секунди.
- При рестартиране в долния ляв ъгъл на началния екран се появява „Безопасен режим“.
- Проверете за проблема.
Не забравяйте: безопасният режим блокира приложения на трети страни, но няма да ви каже кое от тях е истинската причина. Ако смятате, че в системата има измамно приложение на трета страна, трябва да го идентифицирате. Ето какво трябва да направите точно:
- Стартирайте в безопасен режим.
- Проверете за проблема.
- След като потвърдите, че е виновно приложение на трета страна, можете да започнете да деинсталирате приложения поотделно. Препоръчваме ви да започнете с най-новите, които сте добавили.
- След като деинсталирате приложение, рестартирайте телефона в нормален режим и проверете за проблема.
- Ако вашият Galaxy Note10 + все още е проблемен, повторете стъпки 1-4.
Galaxy Note10 + Gmail спря грешка # 10: Изтриване на устройството (фабрично нулиране)
Последната стъпка за отстраняване на неизправности, която потенциално може да сложи край на Gmail, е спряла грешка е фабрично нулиране. Тъй като на този етап вече сте изпробвали почти всичко, може да се предположи, че може да има грешка в софтуера, която засяга приложението Gmail във вашето устройство. Това може да не е универсален проблем за всички Note10 и Note10 + там и може да бъде уникален само за вашето устройство. За да видите дали фабричното нулиране е ефективно, следвайте стъпките по-долу.
Метод 1: Как да възстановите хардуера на Samsung Galaxy Note10 + чрез Меню за настройки
Това е най-лесният начин да изтриете своя Galaxy Note10 +. всичко, което трябва да направите, е да отидете в менюто Настройки и да следвате стъпките по-долу. Препоръчваме този метод, ако нямате проблеми с настройките.
- Създайте резервно копие на личните си данни и премахнете профила си в Google.
- Отворете приложението Настройки.
- Превъртете до и докоснете Общо управление.
- Докоснете Нулиране.
- Изберете Нулиране на фабричните данни от дадените опции.
- Прочетете информацията, след което докоснете Нулиране, за да продължите.
- Докоснете Delete All, за да потвърдите действието.
Метод 2: Как да възстановите хардуера на Samsung Galaxy Note10 + с помощта на хардуерни бутони
Ако вашият случай е, че телефонът не се зарежда или се стартира, но менюто Настройки е недостъпно, този метод може да бъде полезен. Първо, трябва да заредите устройството в режим на възстановяване. След като успешно осъществите достъп до Възстановяването, това е времето, в което започвате правилната процедура за основно нулиране. Може да отнеме няколко опита за вас, преди да имате достъп до Recovery, така че бъдете търпеливи и просто опитайте отново.
- Ако е възможно, създайте резервно копие на личните си данни преди време. Ако проблемът ви пречи да направите това, просто пропуснете тази стъпка.
- Освен това искате да сте сигурни, че сте премахнали профила си в Google. Ако проблемът ви пречи да направите това, просто пропуснете тази стъпка.
- Изключете устройството. Това е важно. Ако не можете да го изключите, никога няма да можете да стартирате в режим на възстановяване. Ако не можете да изключите устройството редовно чрез бутона за захранване, изчакайте, докато батерията на телефона се изтощи. След това заредете телефона за 30 минути, преди да стартирате в режим на възстановяване.
- Натиснете и задръжте клавиша за увеличаване на звука и бутона Bixby / Power.
- Когато се покаже зеленото лого на Android, освободете двата клавиша (‘Инсталиране на актуализация на системата’ ще се покаже за около 30 - 60 секунди, преди да се покажат опциите на менюто за възстановяване на системата на Android).
- Сега ще се появи екранното меню за възстановяване. Когато видите това, освободете бутоните.
- Използвайте бутона за намаляване на звука, докато не маркирате „Изтриване на данни / нулиране на фабричните настройки“.
- Натиснете бутона за захранване, за да изберете ‘Wipe data / factory reset.’
- Използвайте Намаляване на звука, за да маркирате Да.
- Натиснете бутона за захранване, за да потвърдите действието, за да изчистите данните от телефона си.
Ако сте един от потребителите, които срещат проблем с вашето устройство, уведомете ни. Ние предлагаме решения за проблеми, свързани с Android, безплатно, така че ако имате проблем с вашето устройство с Android, просто попълнете краткия въпросник в тази връзка и ние ще се опитаме да публикуваме нашите отговори в следващите публикации. Не можем да гарантираме бърз отговор, така че ако проблемът ви е чувствителен към времето, моля, намерете друг начин да разрешите проблема си.
Ако считате тази публикация за полезна, моля, помогнете ни, като разпространите думата сред приятелите си. TheDroidGuy също присъства в социалната мрежа, така че може да искате да взаимодействате с нашата общност в нашите страници във Facebook и Google+.