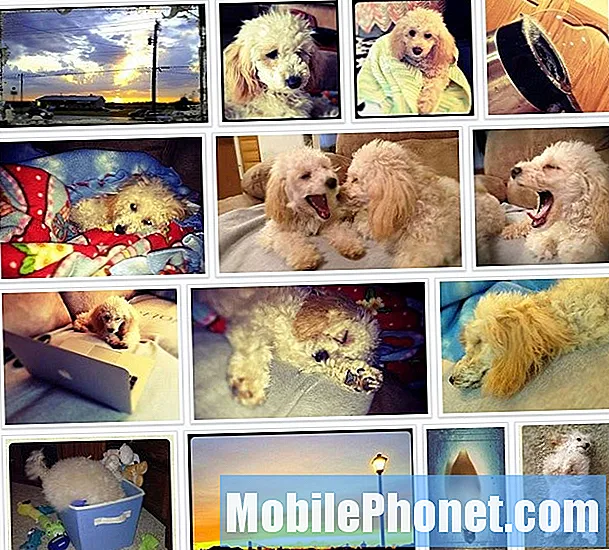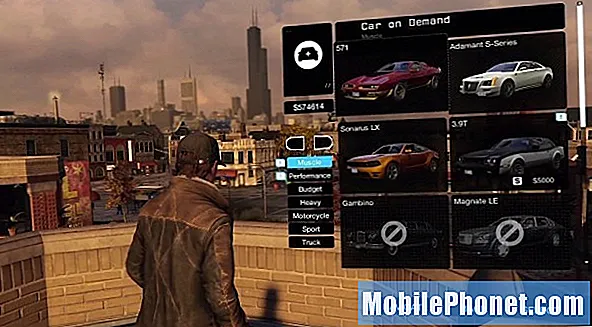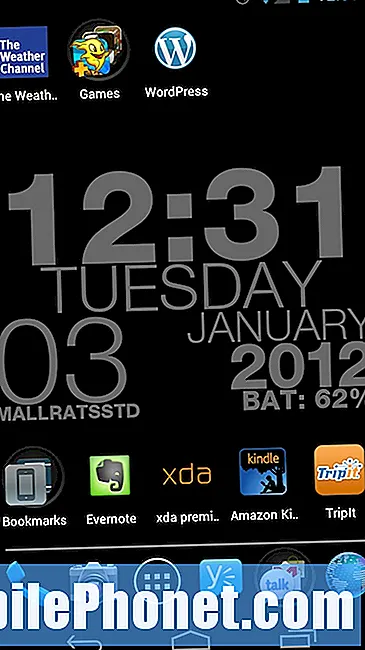Съдържание
Основната камера на Galaxy Note10 + е сериозен хардуер. Настройката на четворната камера е направо страхотна, но все пак могат да възникнат проблеми, свързани с камерата. Това е така, защото софтуерът, работещ под капака, е сложен и понякога може да разработи грешки, които Samsung, Google или други разработчици не винаги могат да предвидят. В този епизод за отстраняване на неизправности ще ви покажем общите решения, които можете да опитате, ако срещнете проблеми с камерата на вашия Galaxy Note10 +. Има много проблеми с камерата за смартфони, но повечето от тях са сравнително лесни за отстраняване. Не забравяйте да следвате нашите решения, ако имате проблеми с камерата и не знаете какво да правите.
Как да коригираме проблеми с камерата на Galaxy Note10 + | камерата продължава да се срива или камерата е спряла
Имате ли проблеми с камерата на вашия Galaxy Note10 +? Тази статия за отстраняване на неизправности трябва да помогне.
Проблеми с камерата на Galaxy Note10 + поправка # 1: Получете грешката
Може да има много форми на проблеми с камерата. Ако вашият Galaxy Note10 + показва съобщение за грешка или код, когато срещне определен проблем с камерата, трябва да го вземете под внимание. Кодовете за грешки или съобщенията обикновено са ключови за отстраняването на проблеми. Това, което трябва да направите в този случай, е да получите грешката, да я потърсите в Google и да следвате онлайн предложения, за да я поправите. Ако кодът е често срещан, някои потребители може вече да са го докладвали и поправка може да е достъпна онлайн.
Проблеми с камерата на Galaxy Note10 + поправка # 2: Рестартирайте устройството
В много случаи проблемите с камерата изчезват след рестартиране на устройството. Ако на вашия Galaxy Note10 + няма грешка в камерата и проблемите все още са налице, следващото хубаво нещо, което можете да направите, е да рестартирате телефона. Това може да работи, ако причината за проблема е временна грешка, която кара системата да замръзне или да не реагира. Ако все още не сте опитали това, уверете се, че го правите този път. Опитайте първо да го рестартирате нормално, като натиснете бутона за захранване, за да влезете в менюто за зареждане. След това изберете опцията Рестартиране и вижте дали това работи.
Друг начин за рестартиране на устройството е чрез едновременно натискане и задържане на бутона за намаляване на звука и бутона за захранване за 10 секунди или докато екранът на устройството се включи. Това симулира ефекта от изключването на батерията от устройството. Ако това работи, това може да отключи устройството.
Ако редовното рестартиране не помогне, опитайте следното:
- Натиснете и задръжте първо бутона за намаляване на звука и не го освобождавайте.
- Докато го държите, натиснете и задръжте клавиша за захранване.
- Дръжте двата бутона натиснати за 10 секунди или повече.
Втората процедура за рестартиране се опитва да симулира ефектите от премахването на батерията. При по-стари устройства изключването на батерията често е ефективен начин за поправяне на устройства, които не реагират. Ако обаче нищо не се е променило, преминете към следващите предложения.
Рестартирането на вашето устройство редовно поне веднъж седмично може да бъде от полза. Ако сте склонни да забравяте нещата, предлагаме да конфигурирате телефона си да се рестартира сам. Можете да го планирате да изпълни тази задача, като направите следните стъпки:
- Отворете приложението Настройки.
- Докоснете Грижа за устройството.
- Докоснете 3 точки в горната част.
- Изберете Автоматично рестартиране.
Поправка на проблеми с камерата на Galaxy Note10 + # 3: Рестартирайте приложението за камера
Понякога рестартирането на самото приложение на камерата поправя нещата. Опитайте се насила да напуснете приложението и да видите какво се случва. Това понякога може да поправи проблеми поради незначителни или временни грешки, които може да са се развили. Така се прави:
- На екрана докоснете екранен бутон Последни приложения (този с три вертикални линии вляво от бутона Начало).
- След като се покаже екранът Последни приложения, плъзнете наляво или надясно, за да потърсите приложението Настройки. Трябва да е тук, ако преди това сте успели да го стартирате. След това плъзнете нагоре по приложението, за да го затворите. Това трябва принудително да го затвори. Ако го няма, просто докоснете приложението Затвори всички, за да рестартирате и всички приложения.
Друг начин за принудително затваряне на приложение е следният:
- Отворете приложението Настройки.
- Докоснете Приложения.
- Докоснете иконата Още настройки (икона с три точки, горе вдясно).
- Докоснете Показване на системните приложения.
- Намерете и докоснете приложението Камера.
- Докоснете Force Stop.
Проблеми с камерата на Galaxy Note10 + поправка # 4: Изчистване на кеша и данните на камерата
Проблемите с камерата на Galaxy Note10 + понякога може да са продукт на лош кеш на приложения. За да проверите дали кешът на приложението на камерата се нуждае от актуализиране или опресняване, изтрийте го с тези стъпки по-долу. Не се притеснявайте, тази стъпка за отстраняване на неизправности няма да изтрие вашите снимки и видеоклипове.
- Отворете приложението Настройки.
- Докоснете Приложения.
- Докоснете иконата Още настройки (икона с три точки, горе вдясно).
- Докоснете Показване на системните приложения.
- Намерете и докоснете приложението Камера.
- Докоснете Съхранение.
- Докоснете бутона Изчистване на кеша.
- Рестартирайте телефона и проверете за проблема.
Ако изчистването на кеша не помогне, последвайте го, като нулирате приложението по подразбиране.
- Отворете приложението Настройки.
- Докоснете Приложения.
- Докоснете иконата Още настройки (икона с три точки, горе вдясно).
- Докоснете Показване на системните приложения.
- Намерете и докоснете приложението Камера.
- Докоснете Съхранение.
- Докоснете бутона Изчистване на данни.
Всяка от тези две стъпки за отстраняване на неизправности няма да засегне вашите лични данни, но силно препоръчваме да създадете резервно копие преди време.
Проблеми с камерата на Galaxy Note10 + поправка # 5: Инсталирайте актуализации
Инсталирането на актуализации понякога може да бъде ефективен начин за отстраняване на известни проблеми. Ако в момента имате чакащи актуализации, искате да сте сигурни, че сте ги инсталирали. Това важи както за актуализации на софтуера, така и на приложенията. По подразбиране Galaxy Note10 + е настроен автоматично да ви уведомява дали има налична актуализация, било то за софтуера или приложенията. Ако промените тази настройка преди, можете да продължите и ръчно да проверите за актуализации.
За да видите дали има налична актуализация на софтуера, отидете в Настройки> Актуализации на софтуера.
За актуализации на приложения просто отворете приложението Play Store и оттам инсталирайте актуализации за вашите приложения.
Поправка на проблеми с камерата на Galaxy Note10 + # 6: Опресняване на системния кеш
За да зареди приложенията бързо, Android съхранява често използвани елементи като връзки към уебсайтове, изображения, видеоклипове, реклами, наред с други, в част във вътрешното хранилище, наречена кеш дял. Понякога тези елементи, наречени общо кеш на системата, могат да остареят или да бъдат повредени, причинявайки проблеми с производителността или грешки. За да сте сигурни, че телефонът ви работи ефективно и кешът е в най-добра форма, искате редовно да изчиствате кеша (приблизително веднъж на няколко месеца). Когато се занимавате с някакъв проблем с приложението, това също може да бъде една от стъпките за отстраняване на неизправности. Ето как да го направите:
- Изключете устройството.
- Натиснете и задръжте клавиша за увеличаване на звука и бутона Bixby / Power.
- Когато се покаже зеленото лого на Android, освободете двата клавиша (‘Инсталиране на актуализация на системата’ ще се покаже за около 30 - 60 секунди, преди да се покажат опциите на менюто за възстановяване на системата на Android).
- Сега ще се появи екранното меню за възстановяване. Когато видите това, освободете бутоните.
- Използвайте бутона за намаляване на звука, докато не маркирате „Изтриване на кеш дяла“.
- Натиснете бутона за захранване, за да изберете „Изтриване на кеш дяла“.
- Използвайте Намаляване на звука, за да маркирате Да.
- Натиснете бутона за захранване, за да потвърдите действието за изчистване на кеша.
- Изчакайте за секунда, докато системата изтрие кеша.
- Натиснете отново бутона за захранване, за да рестартирате устройството. Това ще върне устройството към нормалния интерфейс.
- Това е!
Поправка на проблеми с камерата на Galaxy Note10 + # 7: Използвайте камерата в безопасен режим
Ако сте започнали да имате проблеми с камерата на вашия Galaxy Note10 + след инсталиране на ново приложение, можете да го изтриете и да видите какво се случва. Ако не можете да си спомните какво приложение сте инсталирали, просто рестартирайте телефона си в безопасен режим. В този режим всички приложения на трети страни, т.е. приложенията, които сте добавили след настройване на телефона, ще бъдат спрени. Ако проблемът с камерата, който изпитвате, не е налице, когато устройството работи в безопасен режим, можете да приемете, че е виновно едно от приложенията на трети страни. Това са стъпките за рестартиране в безопасен режим:
- Изключете устройството.
- Натиснете и задръжте клавиша за захранване покрай екрана с името на модела, който се появява на екрана.
- Когато SAMSUNG се появи на екрана, отпуснете бутона за захранване.
- Веднага след освобождаване на клавиша за захранване, натиснете и задръжте клавиша за намаляване на звука.
- Продължете да държите клавиша за намаляване на звука, докато устройството завърши рестартирането.
- Когато в долния ляв ъгъл на екрана се появи безопасен режим, освободете клавиша за намаляване на звука.
- Оставете телефона си да работи, изтеглете приложението за камера и проверете за проблема.
Ако изобщо няма проблеми с камерата и вашият Galaxy Note10 + работи нормално само в безопасен режим, можете да продължите да стеснявате предполагаемите приложения с тези стъпки:
- Стартирайте в безопасен режим.
- Проверете за проблема.
- След като потвърдите, че е виновно приложение на трета страна, можете да започнете да деинсталирате приложения поотделно. Препоръчваме ви да започнете с най-новите, които сте добавили.
- След като деинсталирате приложение, рестартирайте телефона в нормален режим и проверете за проблема.
- Ако вашият Galaxy Note10 + все още е проблемен, повторете стъпки 1-4.
Поправка на проблеми с камерата на Galaxy Note10 + # 8: Нулиране на предпочитанията на приложението
Някои проблеми с камерата са резултат от това, че някои приложения не работят правилно поради неправилни настройки. Уверете се, че сте нулирали общите настройки на приложението със следните:
- Отворете приложението Настройки.
- Докоснете Приложения.
- Докоснете Още настройки в горния десен ъгъл (икона с три точки).
- Изберете Нулиране на предпочитанията на приложението.
- Рестартирайте Galaxy Note10 + и проверете за проблема.
Проблеми с камерата на Galaxy Note10 + поправка # 9: Фабрично нулиране
Някои проблеми с камерата няма да изчезнат, освен ако не направите нещо драстично. Последното отстраняване на неизправности в софтуера, което можете да направите тук, е фабрично нулиране. Ако причината за проблемите с камерата на вашия Galaxy Note10 + е софтуерна по своята същност, има голям шанс главното или фабрично нулиране да помогне.
По-долу са двата начина за възстановяване на фабричните настройки на вашия Note10 +:
Метод 1: Как да възстановите хардуера на Samsung Galaxy Note10 + чрез Меню за настройки
Това е най-лесният начин да изтриете своя Galaxy Note10 +. всичко, което трябва да направите, е да отидете в менюто Настройки и да следвате стъпките по-долу. Препоръчваме този метод, ако нямате проблеми с настройките.
- Създайте резервно копие на личните си данни и премахнете профила си в Google.
- Отворете приложението Настройки.
- Превъртете до и докоснете Общо управление.
- Докоснете Нулиране.
- Изберете Нулиране на фабричните данни от дадените опции.
- Прочетете информацията, след което докоснете Нулиране, за да продължите.
- Докоснете Delete All, за да потвърдите действието.
Метод 2: Как да възстановите хардуера на Samsung Galaxy Note10 + с помощта на хардуерни бутони
Ако вашият случай е, че телефонът не се зарежда или се стартира, но менюто Настройки е недостъпно, този метод може да бъде полезен. Първо, трябва да заредите устройството в режим на възстановяване. След като успешно осъществите достъп до Възстановяването, това е времето, в което започвате правилната процедура за основно нулиране. Може да отнеме няколко опита за вас, преди да имате достъп до Recovery, така че бъдете търпеливи и просто опитайте отново.
- Ако е възможно, създайте резервно копие на личните си данни преди време. Ако проблемът ви пречи да направите това, просто пропуснете тази стъпка.
- Освен това искате да сте сигурни, че сте премахнали профила си в Google. Ако проблемът ви пречи да направите това, просто пропуснете тази стъпка.
- Изключете устройството. Това е важно. Ако не можете да го изключите, никога няма да можете да стартирате в режим на възстановяване. Ако не можете да изключите устройството редовно чрез бутона за захранване, изчакайте, докато батерията на телефона се изтощи. След това заредете телефона за 30 минути, преди да стартирате в режим на възстановяване.
- Натиснете и задръжте клавиша за увеличаване на звука и бутона Bixby / Power.
- Когато се покаже зеленото лого на Android, освободете двата клавиша (‘Инсталиране на актуализация на системата’ ще се покаже за около 30 - 60 секунди, преди да се покажат опциите на менюто за възстановяване на системата на Android).
- Сега ще се появи екранното меню за възстановяване. Когато видите това, освободете бутоните.
- Използвайте бутона за намаляване на звука, докато не маркирате „Изтриване на данни / нулиране на фабричните настройки“.
- Натиснете бутона за захранване, за да изберете ‘Wipe data / factory reset.’
- Използвайте Намаляване на звука, за да маркирате Да.
- Натиснете бутона за захранване, за да потвърдите фабричното нулиране.
- Следвайте останалите инструкции, за да завършите задачата.
Проблеми с камерата на Galaxy Note10 + поправка # 10: Ремонт
Ако нито едно от горепосочените предложения не работи, може да има по-дълбока причина, поради която имате проблеми с камерата на вашия Galaxy Note10 +. Посетете местния магазин на Samsung или сервизния център, за да може телефонът да бъде изследван.
Ако сте един от потребителите, които срещат проблем с вашето устройство, уведомете ни. Ние предлагаме решения за проблеми, свързани с Android, безплатно, така че ако имате проблем с вашето устройство с Android, просто попълнете краткия въпросник в тази връзка и ние ще се опитаме да публикуваме нашите отговори в следващите публикации. Не можем да гарантираме бърз отговор, така че ако проблемът ви е чувствителен към времето, моля, намерете друг начин да разрешите проблема си.
Ако считате тази публикация за полезна, моля, помогнете ни, като разпространите думата сред приятелите си. TheDroidGuy също присъства в социалната мрежа, така че може да искате да взаимодействате с нашата общност в нашите страници във Facebook и Google+.