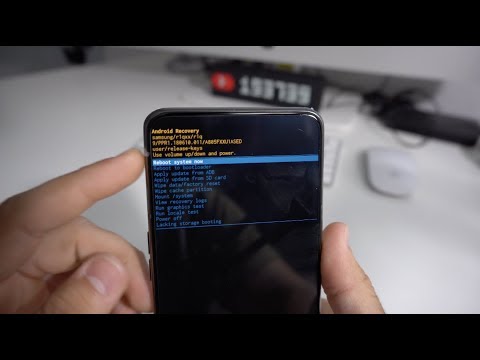
Съдържание
Една от най-продаваните функции на Galaxy A80, известна още като Galaxy A90, е нейната камера. Въпреки че не получаваме необичайно високи съобщения за проблеми с камерата в това устройство, има някои потребители, които вече се обърнаха към нас за грешки в камерата. Ако сте един от тях и търсите решения за отстраняване на проблеми с камерата на Galaxy A80, следвайте нашите предложения по-долу.
Как да поправим проблеми с камерата на Galaxy A80
Поправянето на проблеми с камерата на Galaxy A80 не е пряка работа. Има списък с възможни причини, които да вземете предвид при отстраняване на неизправности. Това не е изчерпателно ръководство за отстраняване на всички проблеми с камерата, но един от тях трябва да помогне при справяне с каквато и да е форма на проблем с камерата, която имате.
Поправка на проблеми с камерата A80 # 1: Рестартирайте устройството
Трябва да започнете отстраняването на неизправности, като се уверите, че сте обновили системата. Това трябва да изчисти системата и евентуално да се отърве и от грешката. За да направите това, просто натиснете и задръжте бутоните за захранване и намаляване на звука за около 10 секунди. След като телефонът се рестартира, освободете бутоните. Това обикновено е ефективно при изчистване на грешки, които се развиват, когато системата остане работеща за известно време. Препоръчваме ви да рестартирате своя A80, като използвате този метод поне веднъж седмично, за да намалите шансовете за грешки.
За някои Galaxy A80 може да има малко по-различен начин да се стигне до същия метод. Ето как:
- Натиснете и задръжте бутоните Power + Volume Down за около 10 секунди или докато захранването на устройството се включи. Позволете няколко секунди, за да се появи екранът Maintenance Boot Mode.
- От екрана Maintenance Boot Mode изберете Normal Boot. Можете да използвате бутоните за сила на звука, за да преминете през наличните опции и долния ляв бутон (под бутоните за сила на звука), за да изберете. Изчакайте до 90 секунди, за да завърши нулирането.
Поправка на проблеми с камерата A80 # 2: Принудително затваряне на приложението на камерата
Едно от първите неща, които можете да направите, когато се сблъскате с проблеми с камерата на вашия Galaxy A80, е да рестартирате самото приложение. След като отворите приложение, то продължава да работи във фонов режим и извънредно, може да създаде временна грешка. За да видите дали е виновна малка грешка, не забравяйте да напуснете приложението, преди да го използвате отново. Ето как:
- На екрана докоснете екранен бутон Последни приложения (този с три вертикални линии вляво от бутона Начало).
- След като се покаже екранът Последни приложения, плъзнете наляво или надясно, за да потърсите приложението Instagram. Трябва да е тук, ако преди това сте успели да го стартирате. След това плъзнете нагоре по приложението, за да го затворите. Това трябва принудително да го затвори. Ако го няма, просто докоснете приложението Затвори всички, за да рестартирате и всички приложения.
Друг начин за принудително затваряне на приложение е следният:
- Отворете приложението Настройки.
- Докоснете Приложения.
- Докоснете иконата Още настройки (икона с три точки, горе вдясно).
- Докоснете Показване на системните приложения.
- Намерете и докоснете приложението на камерата.
- Докоснете Force Stop.
Ако и двете процедури не помогнат за отстраняването на грешката, преминете към останалата част от отстраняването на неизправности по-долу.
Поправка на проблеми с камерата A80 # 3: Обърнете внимание на грешката
Проблемите с камерата на Galaxy A80 могат да бъдат в много форми. Някои проблеми могат да бъдат посочени с грешка, докато други може да не показват никакви. Ако вашият Galaxy A80 има конкретен проблем с камерата и има грешка, не забравяйте да го вземете под внимание. Разработчиците добавят грешки в системата с цел отстраняване на неизправности. Така че, не искате да игнорирате съобщение или грешка, които може да срещнете при отстраняване на неизправности. След като получите съобщението, използвайте Google, за да потърсите решение. Почти всичко в днешно време може да се търси в мрежата, особено грешки и поправки за електронни проблеми. Ако имате късмет и грешката е често срещана, може да има удобно решение за това, което изпитвате.
Поправка на проблеми с камерата A80 # 4: Изчистване на кеша на приложението на камерата
Изчистването на кеша на проблемно приложение е друга основна стъпка за отстраняване на неизправности, която можете да направите в тази ситуация. Научете как да го направите по-долу.
- Отворете приложението Настройки.
- Докоснете Приложения.
- Докоснете иконата Още настройки (икона с три точки, горе вдясно).
- Докоснете Показване на системните приложения.
- Намерете и докоснете приложението Камера.
- Докоснете Съхранение.
- Докоснете бутона Изчистване на кеша.
- Рестартирайте телефона и проверете за проблема.
Поправка на проблеми с камерата A80 # 5: Нулиране на приложението на камерата
Ако вашите проблеми с камерата Galaxy A80 останат след изчистване на приложението на камерата, опитайте да върнете приложението на камерата към фабричното му състояние. Ето как:
- Отворете приложението Настройки.
- Докоснете Приложения.
- Докоснете иконата Още настройки (икона с три точки, горе вдясно).
- Докоснете Показване на системните приложения.
- Намерете и докоснете приложението Камера.
- Докоснете Съхранение.
- Докоснете бутона Изчистване на данни.
- Рестартирайте телефона и проверете за проблема.
Въпреки че тази стъпка за отстраняване на неизправности няма да изтрие никакви лични данни, силно препоръчваме да създадете резервно копие на вашите контакти и телефонни дневници, ако искате да ги запазите непокътнати.
Поправка на проблеми с камерата A80 # 6: Инсталирайте актуализации
Въпреки че не е общоизвестно от много потребители на Android, инсталирането на актуализации понякога носи и необходимите корекции за известни грешки. Уверете се, че не забавяте инсталирането на каквито и да е актуализации на системата или приложението. По подразбиране вашият A80 трябва да ви уведоми за всички налични актуализации, но в случай че изключите този механизъм, е крайно време да проверите ръчно за тях.
За да проверите за Android или системна актуализация:
- Отворете приложението Настройки.
- Докоснете Актуализация на софтуера.
- Докоснете Изтегляне и инсталиране.
- Изчакайте устройството да провери за актуализации.
- Инсталирайте актуализацията. Ако няма нова актуализация, телефонът ви трябва да ви каже това.
За устройства с марка Galaxy A80 с марка превозвач или такива, предоставени от вашия оператор, може да няма опция за ръчна проверка за актуализации. Всичко, което трябва да направите, е просто да потвърдите дали има известие за актуализация и да разрешите инсталирането на актуализация.
За да проверите за актуализации на приложения:
- Отворете приложението Play Store.
- Докоснете Още настройки икона (горе вляво).
- Докоснете Моите приложения и игри.
- Докоснете Актуализиране на всички бутон.
Поправка на проблеми с камерата A80 # 7: Изчистване на кеш дяла
Android зависи от набор от временни файлове, наречени системен кеш за бързо зареждане на приложения. Ако този кеш се повреди или остарее, устройството може внезапно да изостане, да замръзне или да покаже признаци на бавна производителност. Понякога могат да се появят необичайни проблеми, както и цялостната производителност на системата. За да сте сигурни, че вашият A80 има добър системен кеш, предлагаме да го изчистите веднъж на няколко месеца. Ето как да го направите:
- Изключете устройството.
- Натиснете и задръжте клавиша за увеличаване на звука и бутона Bixby, след това натиснете и задръжте клавиша за захранване.
- Когато се покаже зеленото лого на Android, освободете всички клавиши (‘Инсталиране на системна актуализация’ ще се покаже за около 30 - 60 секунди, преди да се покажат опциите на менюто за възстановяване на системата на Android).
- Натиснете клавиша за намаляване на звука няколко пъти, за да маркирате ‘wipe cache partition’.
- Натиснете бутона за захранване, за да изберете.
- Натискайте клавиша за намаляване на силата на звука, докато не се маркира „да“ и натиснете бутона за захранване.
- Когато дялът на кеша за изтриване завърши, се маркира „Рестартиране на системата сега“.
- Натиснете клавиша за захранване, за да рестартирате устройството.
Поправка на проблеми с камерата A80 # 8: Проверете в безопасен режим
Някои проблеми с камерата на устройствата на Galaxy са причинени от приложения на трети страни. Ако случайно инсталирате ново приложение, преди да забележите проблема, това приложение вероятно е виновно. Опитайте се да изтриете това приложение и да видите какво се случва. Ако не можете да си спомните кое от вашите приложения причинява проблема, можете да рестартирате телефона в безопасен режим. За да направите това, искате да рестартирате устройството в безопасен режим. Ето как да направите това:
- Натиснете и задръжте бутона за захранване, докато се появи прозорецът за изключване, след което освободете.
- Докоснете и задръжте Изключване, докато се появи подкана за безопасен режим, след което освободете.
- За да потвърдите, докоснете Безопасен режим.
- Процесът може да отнеме до 30 секунди.
- При рестартиране в долния ляв ъгъл на началния екран се появява „Безопасен режим“.
Не забравяйте, че приложенията на трети страни са деактивирани в този режим, така че това, което можете да използвате, са предварително инсталирани приложения. Ако проблемът със сензорния екран няма да се появи в безопасен режим, това означава, че проблемът се дължи на лошо приложение. Деинсталирайте приложението, което наскоро сте инсталирали, и вижте дали това ще го поправи. Ако проблемът остане, използвайте процеса на елиминиране, за да идентифицирате измамното приложение. Ето как:
- Стартирайте в безопасен режим.
- Проверете за проблема.
- След като потвърдите, че е виновно приложение на трета страна, можете да започнете да деинсталирате приложения поотделно. Препоръчваме ви да започнете с най-новите, които сте добавили.
- След като деинсталирате приложение, рестартирайте телефона в нормален режим и проверете за проблема.
- Ако вашият A80 все още е проблемен, повторете стъпки 1-4.
Проблеми с камерата A80 поправка # 9: Нулиране на всички настройки
Нулирането на всички настройки на вашия A80 е като фабрично нулиране, минус изтриването на личните ви данни и някои други неща. Ако телефонът е спрял, грешката продължава по това време, не забравяйте да нулирате всички настройки на вашето устройство с тези стъпки:
- Отворете приложението Настройки.
- Докоснете Общо управление.
- Докоснете Нулиране.
- Докоснете Нулиране на настройките.
- Докоснете бутона за нулиране на настройките, за да потвърдите.
Поправка на проблеми с камерата A80 # 10: Фабрично нулиране
Може да се наложи да изтриете телефона и да върнете всички настройки на софтуера по подразбиране, ако нищо не се промени през цялото това време. Фабричното нулиране обикновено е ефективно за отстраняване на проблеми, свързани със софтуера. Тъй като най-вероятната причина за този проблем е софтуерът или приложението, фабричното нулиране предлага добри шансове за отстраняване на това.
По-долу са двата начина за възстановяване на фабричните настройки на вашия A80:
Метод 1: Как да възстановите хардуера на Samsung Galaxy A80 чрез Меню за настройки
Това е най-лесният начин да изтриете своя Galaxy A80. всичко, което трябва да направите, е да отидете в менюто Настройки и да следвате стъпките по-долу. Препоръчваме този метод, ако нямате проблеми с настройките.
- Създайте резервно копие на личните си данни и премахнете профила си в Google.
- Отворете приложението Настройки.
- Превъртете до и докоснете Общо управление.
- Докоснете Нулиране.
- Изберете Нулиране на фабричните данни от дадените опции.
- Прочетете информацията, след което докоснете Нулиране, за да продължите.
- Докоснете Delete All, за да потвърдите действието.
Метод 2: Как да възстановите хардуера на Samsung Galaxy A80 с помощта на хардуерни бутони
Ако вашият случай е, че телефонът не се зарежда или се стартира, но менюто Настройки е недостъпно, този метод може да бъде полезен. Първо, трябва да заредите устройството в режим на възстановяване. След като успешно осъществите достъп до Възстановяването, това е времето, в което започвате правилната процедура за основно нулиране. Може да отнеме няколко опита за вас, преди да имате достъп до Recovery, така че бъдете търпеливи и просто опитайте отново.
- Ако е възможно, създайте резервно копие на личните си данни преди време. Ако проблемът ви пречи да направите това, просто пропуснете тази стъпка.
- Освен това искате да сте сигурни, че сте премахнали профила си в Google. Ако проблемът ви пречи да направите това, просто пропуснете тази стъпка.
- Изключете устройството. Това е важно. Ако не можете да го изключите, никога няма да можете да стартирате в режим на възстановяване. Ако не можете да изключите устройството редовно чрез бутона за захранване, изчакайте, докато батерията на телефона се изтощи. След това заредете телефона за 30 минути, преди да стартирате в режим на възстановяване.
- Натиснете и задръжте едновременно бутона за увеличаване на звука и бутона Bixby.
- Докато все още държите клавишите за увеличаване на звука и Bixby, натиснете и задръжте бутона за захранване.
- Сега ще се появи екранното меню за възстановяване. Когато видите това, освободете бутоните.
- Използвайте бутона за намаляване на звука, докато не маркирате „Изтриване на данни / нулиране на фабричните настройки“.
- Натиснете бутона за захранване, за да изберете ‘Wipe data / factory reset.’
- Използвайте Намаляване на звука, за да маркирате Да.
- Натиснете бутона за захранване, за да потвърдите фабричното нулиране.


![5 най-добри телефона на Verizon [декември, 2014] 5 най-добри телефона на Verizon [декември, 2014]](https://a.mobilephonet.com/carriers/5-Best-Verizon-Phones-December-2014.webp)