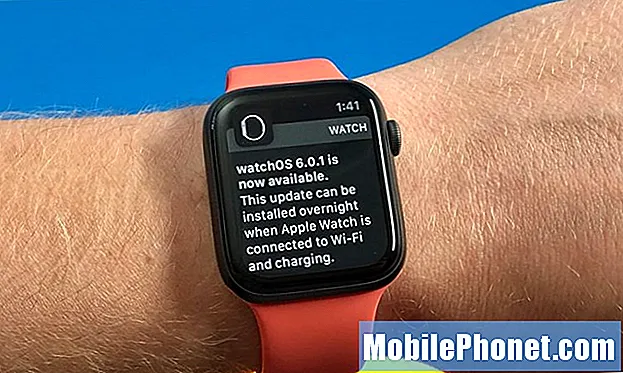Съдържание
Чудите ли се как да поправите грешката на Galaxy S10 „Галерията е спряла“? Това кратко ръководство ще ви преведе през стъпките за справяне с този проблем. Не забравяйте да следвате всички наши предложения по-долу.
Преди да продължим, искаме да ви напомним, че ако търсите решения за собствения си проблем с #Android, можете да се свържете с нас, като използвате връзката в долната част на тази страница. Когато описвате проблема си, моля, бъдете възможно най-подробни, за да можем лесно да определим подходящо решение. Ако можете, любезно включете точните съобщения за грешка, които получавате, за да ни дадете идея откъде да започнем. Ако вече сте опитали някои стъпки за отстраняване на неизправности, преди да ни изпратите имейл, не забравяйте да ги споменете, за да можем да ги пропуснем в нашите отговори.
Как да поправим грешка в Galaxy S10 „Галерията е спряла“
„За съжаление, галерията спря“ е една от често срещаните грешки в много устройства Samsung Galaxy. Ако срещнете тази грешка на телефона си, ето как да я поправите:
Галерията спря справка: Принудително напускане на приложението Галерия
В много случаи в миналото просто изключването на приложението Галерия и след това повторното му стартиране поправя тази грешка. Малките грешки в приложенията обикновено изчезват, тъй като не могат да продължат да се изпълняват, след като текущата им сесия бъде прекъсната. Ето как да принудите да затворите приложение:
- От началния екран плъзнете нагоре или надолу от центъра на дисплея, за да отворите екрана с приложения.
- Отворете приложението Настройки.
- Докоснете Приложения.
- Уверете се, че всичко е избрано (горе вляво). Ако е необходимо, докоснете иконата за падащо меню (горе вляво), след което изберете Всички.
- Намерете, след което изберете подходящото приложение. Ако системните приложения не се виждат, докоснете иконата на менюто (горе вдясно)> Показване на системните приложения.
- Докоснете Принудително спиране.
- За да потвърдите, прегледайте съобщението, след което докоснете Принудително спиране.
Друг начин за бързо затваряне на приложение е чрез докосване на клавиша Recent (мекият бутон вляво от клавиша Bixby). След като се покаже списъкът с приложения, потърсете приложението Галерия и докоснете X в горния десен ъгъл, за да го затворите. След това отворете приложението отново и вижте как работи.
Галерията е спряла: Рестартирайте устройството
Рестартирането на вашия S10, за да поправите Галерията е спряно, е друг начин за отстраняване на повечето случаи на тази грешка. Предлагаме ви да направите по-усъвършенстваната версия, наречена soft reset. Това, което искате да направите, е да симулирате процедура „издърпване на батерията“, като направите комбинация от хардуерни бутони. Ето как се прави:
- Натиснете и задръжте бутоните Power + Volume Down за около 10 секунди или докато захранването на устройството се включи. Позволете няколко секунди, за да се появи екранът Maintenance Boot Mode.
- От екрана Maintenance Boot Mode изберете Normal Boot. Можете да използвате бутоните за сила на звука, за да преминете през наличните опции и долния ляв бутон (под бутоните за сила на звука), за да изберете. Изчакайте до 90 секунди, за да завърши нулирането.
Галерията спря: Актуализирайте приложения в Play Store и Galaxy Apps
Някои проблеми се отстраняват само чрез инсталиране на актуализации. Уверете се, че всичките ви приложения и Android са актуални през цялото време, за да намалите шансовете за развитие на грешки. Приложението Галерия е част от пакета с приложения на Samsung, така че няма да получава актуализации чрез приложението Google Play Store. За да го актуализирате, трябва да направите следните стъпки:
- Отворете приложението Галерия.
- Докоснете Още настройки икона в горния десен ъгъл (икона с три точки).
- Докоснете Настройки.
- Докоснете За галерията.
- Докоснете бутона АКТУАЛИЗАЦИЯ. Бутонът за актуализация може да не е наличен, ако няма изчакваща актуализация.
Галерията е спряла: Изчистване на кеш дяла
Понякога галерията е спряла грешка може да бъде причинена от лош системен кеш. За да сте сигурни, че системният кеш е свеж или актуален, изтрийте кеширащия дял и вижте какво се случва. Това може да се направи безопасно и няма да изтрие личните ви данни. Следвайте стъпките по-долу, за да изчистите системния кеш:
- Изключете устройството.
- Натиснете и задръжте клавиша за увеличаване на звука и бутона Bixby, след това натиснете и задръжте клавиша за захранване.
- Когато се покаже зеленото лого на Android, освободете всички клавиши (‘Инсталиране на системна актуализация’ ще се покаже за около 30 - 60 секунди, преди да се покажат опциите на менюто за възстановяване на системата на Android).
- Натиснете клавиша за намаляване на звука няколко пъти, за да маркирате ‘wipe cache partition’.
- Натиснете бутона за захранване, за да изберете.
- Натискайте клавиша за намаляване на силата на звука, докато не се маркира „да“ и натиснете бутона за захранване.
- Когато дялът на кеша за изтриване завърши, се маркира „Рестартиране на системата сега“.
- Натиснете клавиша за захранване, за да рестартирате.
Галерията е спряла: Проверете за измамни приложения
В някои други подобни случаи причината може да е лошо приложение. За да проверите дали случаят е такъв, рестартирайте устройството в безопасен режим и вижте какво се случва. Ето как:
- Натиснете и задръжте бутона за захранване, докато се появи прозорецът за изключване, след което освободете.
- Докоснете и задръжте Изключване, докато се появи подкана за безопасен режим, след което освободете.
- За да потвърдите, докоснете Безопасен режим.
- Процесът може да отнеме до 30 секунди.
- При рестартиране в долния ляв ъгъл на началния екран се появява „Безопасен режим“.
Не забравяйте, че приложенията на трети страни са деактивирани в този режим, така че това, което можете да използвате, са предварително инсталирани приложения. Ако грешката няма да се появи в безопасен режим, това означава, че проблемът се дължи на лошо приложение. Деинсталирайте приложението, което наскоро сте инсталирали, и вижте дали това ще го поправи. Ако проблемът остане, използвайте процеса на елиминиране, за да идентифицирате измамното приложение. Ето как:
- Стартирайте в безопасен режим.
- Проверете за проблема.
- След като потвърдите, че е виновно приложение на трета страна, можете да започнете да деинсталирате приложения поотделно. Препоръчваме ви да започнете с най-новите, които сте добавили.
- След като деинсталирате приложение, рестартирайте телефона в нормален режим и проверете за проблема.
- Ако вашият S10 все още е проблемен, повторете стъпки 1-4.
Галерията е спряла: Изчистете кеша на приложението Галерия
Ако досега нищо не е работило, следващата стъпка е да изчистите кеша на приложението Галерия. Това е ефективен начин за отстраняване на специфични за приложението грешки, които може да са се развили в приложението. Както при изтриването на дяла на кеша, тази процедура няма да изтрие данните ви, затова продължете и следвайте стъпките ни по-долу.
- Отидете на началния екран.
- Докоснете иконата за приложения.
- Отворете приложението Настройки.
- Докоснете Приложения.
- Ако търсите система или приложение по подразбиране, докоснете „Още настройки“ горе вдясно (икона с три точки).
- Изберете Показване на системни приложения.
- Намерете и докоснете съответното приложение.
- Докоснете Съхранение.
- Докоснете бутона Изчистване на кеша.
- Рестартирайте устройството и проверете за проблема.
Галерията е спряла: Нулиране на приложението
Ако след изтриване на кеша не излезе нищо положително, трябва да помислите за възстановяване на настройките на приложението Галерия по подразбиране. Можете да направите това, като изчистите данните му. Имайте предвид обаче, че това ще изтрие вашите снимки и видеоклипове в приложението. Уверете се, че сте ги архивирали преди време. След като сте готови, ето стъпките за изчистване на данните от приложението Галерия:
- Отидете на началния екран.
- Докоснете иконата за приложения.
- Отворете приложението Настройки.
- Докоснете Приложения.
- Ако търсите система или приложение по подразбиране, докоснете „Още настройки“ горе вдясно (икона с три точки).
- Изберете Показване на системни приложения.
- Намерете и докоснете съответното приложение.
- Докоснете Съхранение.
- Докоснете бутона Изчистване на данни.
- Рестартирайте устройството и проверете за проблема.
Галерията е спряла: Нулирайте предпочитанията на приложението
Някои приложения изискват да работи определено приложение по подразбиране или система. За да сте сигурни, че всички приложения по подразбиране работят и работят, можете да нулирате предпочитанията на приложенията със следните стъпки:
- Отворете приложението Настройки.
- Докоснете Приложения.
- Докоснете Още настройки в горния десен ъгъл (икона с три точки).
- Изберете Нулиране на предпочитанията на приложението.
- Рестартирайте своя Galaxy S10 и проверете за проблема.
Галерията е спряла: Фабрично нулиране
Ако на този етап грешката „Галерията е спряла“ не е изчезнала, изобщо не е лоша идея да изтриете телефона и да върнете настройките на софтуера по подразбиране. Това трябва да ви помогне да определите дали има проблем със софтуера на вашия Galaxy S10 или не. Ако грешката не се върне след изтриване на устройството, това означава, че проблемът е причинен от грешка в приложение или софтуер. Ако е обратното, грешката продължава след фабрично нулиране, трябва да търсите хардуерна неизправност.
Фабричното нулиране ще изтрие всички лични данни, така че не забравяйте да създадете резервно копие на вашите файлове.
- Изключете устройството.
- Натиснете и задръжте клавиша за увеличаване на звука и бутона Bixby, след това натиснете и задръжте клавиша за захранване.
- Когато се покаже логото на Android, освободете всички клавиши (‘Инсталиране на системна актуализация’ ще се показва за около 30 - 60 секунди, преди да се покажат опциите на менюто за възстановяване на системата на Android).
- Натиснете клавиша за намаляване на звука няколко пъти, за да маркирате „wipe data / factory reset.
- Натиснете бутона за захранване, за да изберете.
- Натискайте клавиша за намаляване на силата на звука, докато се маркира „Да - изтриване на всички потребителски данни“.
- Натиснете бутона за захранване, за да изберете и стартирате основното нулиране.
- Когато основното нулиране приключи, се маркира „Рестартиране на системата сега“.
- Натиснете клавиша за захранване, за да рестартирате устройството
Не смятаме, че има известен хардуерен проблем, който може да причини грешка в спирането на галерията. Вероятно няма да достигнете до фабрично нулиране, за да разрешите проблема, но ако нищо не е отстранено, след като го направите, помислете за свързване със Samsung за допълнителна помощ.
Ако считате тази публикация за полезна, моля, помогнете ни, като разпространите думата сред приятелите си. TheDroidGuy също присъства в социалната мрежа, така че може да искате да взаимодействате с нашата общност в нашите страници във Facebook и Twitter.