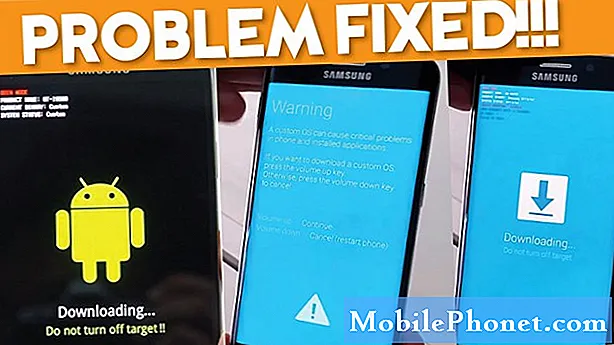Съдържание
- Как да архивирате / възстановите приложения на вашия Samsung Galaxy S8 преди нулиране
- Как да архивирате / възстановите контактите си на вашия Galaxy S8 преди нулиране
- Как да архивирате / възстановите вашите снимки от вашия Samsung Galaxy S8
- Научете как да архивирате и възстановявате приложения, контакти, снимки и т.н. на новия си #Samsung Galaxy # S8.

Как да архивирате / възстановите приложения на вашия Samsung Galaxy S8 преди нулиране
Приложенията на телефона ви имат две основни класификации: предварително инсталирани и трети страни. В случай, че решите да нулирате телефона си, вградените приложения няма да бъдат изтрити, но данните им ще бъдат. Последните обаче ще бъдат изтрити безразборно. Излишно е да казвам, че ще загубите всичко, включително данните си, ако не направите резервно копие. Това е причината, поради която е задължително да научите как да ги архивирате, точно преди да изтриете телефона си чист. За да направите това, следвайте тези стъпки ...
- От началния екран плъзнете нагоре на празно място, за да отворите тавата с приложения.
- Докоснете Настройки.
- Докоснете Cloud и акаунти.
- Докоснете Архивиране и възстановяване.
- Докоснете Архивиране на данните ми и преместете плъзгача в положение ВКЛ., За да архивирате всички данни за акаунта, пароли за Wi-Fi и други настройки на сървърите на Google.
- Докоснете Автоматично възстановяване и преместете плъзгача в положение ВКЛ., За да възстановите архивираните настройки и данни при повторно инсталиране на приложения.
За да възстановите приложенията, за които сте създали резервно копие, влезте в профила си в Google и възстановяването ще се извърши автоматично, въпреки че може да отнеме малко време, за да завърши в зависимост от броя на приложенията, които сте архивирали, и количеството данни, които са натрупали .
Как да архивирате / възстановите контактите си на вашия Galaxy S8 преди нулиране
Освен приложения и файлове, вашите контакти също ще бъдат изтрити, ако направите нулиране на телефона си. Много потребители на телефони не можеха да си позволят да загубят контактите си, това е Google, който улесни създаването на резервно копие на списъка си с контакти. Процедурата по-долу може да се направи и на други устройства с Android, а не само на S8.
- От началния екран плъзнете нагоре на празно място, за да отворите тавата с приложения.
- Докоснете Настройки.
- Докоснете Cloud и акаунти.
- Докоснете Акаунти.
- Докоснете акаунта, който искате да синхронизирате.
- Докоснете иконата с 3 точки.
- Докоснете Синхронизиране сега.
По принцип просто синхронизирате телефона си с вашия акаунт в облак и там контактите ви ще бъдат запазени. Сега, за да възстановите контактите, които сте архивирали по този начин, просто трябва да влезете в профила си в Google и списъкът ви с контакти ще бъде попълнен за нула време.
Като алтернатива можете да архивирате контактите си локално, което означава, че файлът ще бъде запазен на вашата SD карта в случай, че е невъзможно да се свържете с вашия акаунт в облак поради прекъсвания на свързаността. Ето как…
- От началния екран плъзнете нагоре на празно място, за да отворите тавата с приложения.
- Докоснете Контакти.
- Докоснете икона с 3 точки> Настройки.
- Ако е необходимо, докоснете Контакти за показване> Всички контакти.
- Докоснете Импортиране / експортиране на контакти.
- Докоснете Експортиране в SD карта.
- Прегледайте името на файла за списъка с контакти в изскачащото съобщение.
- Докоснете OK, за да потвърдите експортирането.
- В горната част на екрана мига съобщение, което показва, че контактите ще бъдат експортирани.
За да възстановите контактите, за които сте създали резервно копие локално, изпълнете следните стъпки:
- От началния екран плъзнете нагоре на празно място, за да отворите тавата с приложения.
- Докоснете Контакти.
- Докоснете икона с 3 точки> Настройки.
- Ако е необходимо, докоснете Контакти за показване> Всички контакти.
- Докоснете Импортиране / експортиране на контакти.
- Докоснете Импортиране от SD карта.
- Прегледайте името на файла за списъка с контакти в изскачащото съобщение.
- Докоснете OK, за да потвърдите експортирането.
- В горната част на екрана мига съобщение, което показва, че контактите ще бъдат импортирани.
Как да архивирате / възстановите вашите снимки от вашия Samsung Galaxy S8
Докато телефонът ви има интернет връзка, можете да архивирате вашите снимки и медийни файлове директно в облака. Този метод е достъпен и за други устройства с Android и всъщност прави резервното копие малко по-лесно. Ето как…
- От началния екран плъзнете нагоре на празно място, за да отворите тавата с приложения.
- Докоснете папката на Samsung> Моите файлове.
- Докоснете Вътрешно хранилище.
- Докоснете иконата с 3 точки.
- Докоснете Споделяне, след което докоснете съдържанието, което искате да архивирате.
- Докоснете Споделяне отново.
- Изберете местоположението, с което искате да се споделя съдържанието. След като бъде избрана, лентата за напредъка ще се появи до завършване.
Сега, за да ги възстановите, трябва да направите следните стъпки:
- От началния екран плъзнете нагоре на празно място, за да отворите тавата с приложения.
- Докоснете папката на Samsung> Моите файлове.
- Докоснете SD карта.
- Докоснете иконата с 3 точки> Редактиране.
- Поставете отметка в квадратчето до файловете, в които се съхраняват вашите медии или снимки.
- Картините обикновено се съхраняват в DCIM файл.
- Мултимедийните файлове обикновено се съхраняват в медийния файл.
- Докоснете иконата с 3 точки> Премести.
- Изберете Вътрешно хранилище.
- Докоснете Премести тук, за да се преместите в основната памет на телефона.
- За да преместите файлове на място, различно от основната памет на телефона:
- Докоснете името на папката или докоснете Създаване на папка.
- Докоснете Премести тук.
Ако искате също да архивирате вашите файлове на компютър, ето как го правите ...
- Изтеглете и инсталирайте Samsung Smart Switch, който е съвместим с вашия компютър от https://www.samsung.com/us/support/smart-switch-support/#!/
- Свържете кабела към съвместим USB порт на вашия компютър.
- Свържете другия край на кабела към вашето мобилно устройство.
- Позволете на компютъра да инсталира всички необходими драйвери за вашето устройство. Този процес може да отнеме няколко минути.
- Отворете Smart Switch на компютъра си и му позволете да осъществи връзката.
- Ако е необходимо, изпълнете следните стъпки:
- Докоснете лентата на състоянието и я плъзнете надолу.
- Докоснете Свързано като мултимедийно устройство.
- Поставете отметка в квадратчето Мултимедийно устройство (MTP).
- На компютъра щракнете върху Отваряне на устройство, за да видите файлове.
- Придвижете се до желаните файлове на вашия компютър:
- Иконата Card е вашата SD карта.
- Иконата Телефон е вътрешното хранилище на вашето устройство.
- Плъзнете и пуснете файловете в желаната компютърна папка.
- Когато приключите, безопасно изключете телефона от компютъра.
За да върнете файловете от компютъра на телефона си, ето как го правите:
- Изтеглете и инсталирайте Samsung Smart Switch, който е съвместим с вашия компютър от https://www.samsung.com/us/support/smart-switch-support/#!/
- Свържете кабела към съвместим USB порт на вашия компютър.
- Свържете другия край на кабела към вашето мобилно устройство.
- Позволете на компютъра да инсталира всички необходими драйвери за вашето устройство. Този процес може да отнеме няколко минути.
- Отворете Smart Switch на компютъра си и му позволете да осъществи връзката.
- Ако е необходимо, изпълнете следните стъпки:
- Докоснете лентата на състоянието и я плъзнете надолу.
- Докоснете Свързано като мултимедийно устройство.
- Поставете отметка в квадратчето Мултимедийно устройство (MTP).
- На компютъра щракнете върху Отваряне на устройство, за да видите файлове.
- Придвижете се до желаните файлове на вашия компютър:
- Иконата Card е вашата SD карта.
- Иконата Телефон е вътрешното хранилище на вашето устройство.
- Плъзнете и пуснете файловете в желаната папка на телефона.
- Когато приключите, безопасно изключете телефона от компютъра.
СВЪРЖИ СЕ С НАС
Винаги сме отворени за вашите проблеми, въпроси и предложения, така че не се колебайте да се свържете с нас, като попълните този формуляр. Това е безплатна услуга, която предлагаме и няма да ви таксуваме нито стотинка за нея. Но имайте предвид, че получаваме стотици имейли всеки ден и е невъзможно да отговорим на всеки един от тях. Но бъдете сигурни, че четем всяко съобщение, което получаваме. За тези, на които сме помогнали, моля, разпространете думата, като споделите нашите публикации с вашите приятели или просто харесате нашата страница във Facebook и Google+ или ни последвайте в Twitter.