
Съдържание
Ако се нуждаете от малко информация за това как да запазите копие на вашите важни срещи и конференции в Zoom, набелязах директен урок за това как да записвате автоматично Zoom срещи на Galaxy S20. Прочетете за по-подробни инструкции.
Преди да продължите, не забравяйте да отбележите следните предпоставки:
- Само акаунти, които имат разрешение, могат да записват Zoom среща. За безплатни и платени абонати те могат да правят локални записи.
- Записът в облак, от друга страна, се активира автоматично за всички платени абонати.
- В приложението Zoom за Android и iOS се поддържа само еднопосочен запис в облак.
След като се съобразите с гореспоменатите изисквания, можете да продължите и да конфигурирате настройките за мащабиране, за да активирате автоматичния запис.
Лесни стъпки за автоматично записване на Zoom среща на Galaxy S20
Необходимо време: 5 минути
Следващите стъпки са приложими само за основна сметка Zoom (Zoom Basic-Free). Ако още не сте го направили, влезте в профила си в Zoom, за да започнете. След като влезете, изпълнете следните стъпки, за да започнете да конфигурирате настройките на приложението Zoom за автоматично записване на срещи и уеб семинари.
- Стартирайте програмата за преглед на приложения, след което изберете иконата за мащабиране.
Приложението Zoom се отваря.
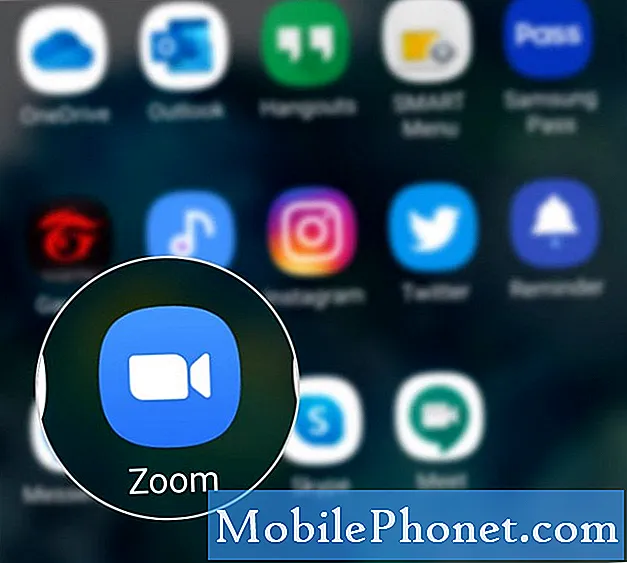
Като алтернатива можете да записвате срещи или уебинари в облака за мащабиране от вашия galaxy s20. Ето как се прави:
- Започнете да хоствате Zoom среща от телефона си, след което докоснете Още икона (тройна точка) в долния десен ъгъл.
- След това докоснете Запис от изскачащото меню.
- След това ще видите a Запис етикет в горната част на екрана.
- За да поставите на пауза или да прекратите записа, докоснете | Повече ▼ отново, след което докоснете Пауза или Край съответно бутон.
След срещата можете да получите достъп до записа под Моите записи.
Записаните срещи могат по-късно да бъдат заредени в облачни услуги като Dropbox, Google Drive, а също и в YouTube, като се има предвид, че имате премиум акаунт за увеличение.
Що се отнася до форматите за запис, Zoom записва записите във формати MP4 (видео файл), M4A (аудио файл) и TXT (чат / текстов файл). Това се отнася както за локални, така и за изходи за запис в облак.
И това обхваща всичко в този урок. Моля, продължавайте да бъдете публикувани за по-изчерпателни уроци, съвети и трикове, които ще ви помогнат да се възползвате максимално от новия си смартфон Samsung galaxy s20.
Вижте и нашите YouTube канал за да видите още видео уроци за смартфони и ръководства за отстраняване на неизправности.
ПРОЧЕТЕТЕ СЪЩО:Как да изтрия всички изтегляния от YouTube на Galaxy S20


