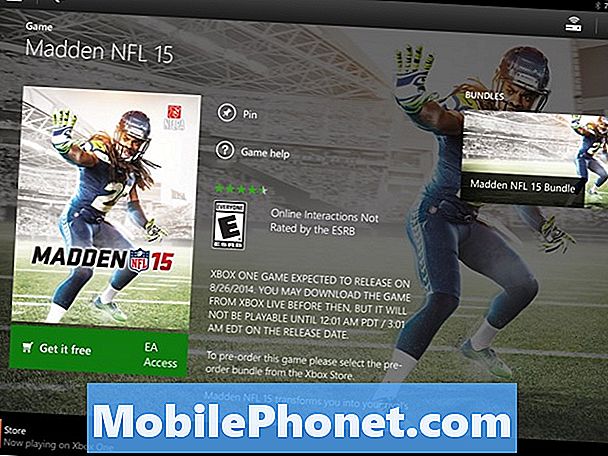Съдържание
- Как да се определи Asus ZenBook UX330UA тъмен екран проблеми
- Как да се определи Asus ZenBook UX330UA Живот на батерията Проблеми
- Как да се определи Asus ZenBook UX330UA тракпад проблеми
- Как да се определи Asus ZenBook UX330UA Wi-Fi Проблеми
- Как да се определи Asus ZenBook UX330UA четец на пръстови проблеми Проблеми
- Как да се определи Asus ZenBook UX330UA Windows 10 Проблеми
- Razer Blade Stealth - $ 1,499.99
Проблемите на Asus ZenBook UX330UA могат да ви попречат да свършите работата, да посетите любимите си уебсайтове и да останете продуктивни с Windows 10. Ето защо трябва да знаете как да ги поправите в момента, в който се появят.
Вашият ZenBook UX330UA е отговорът на Asus към MacBook. Това прави проблемите на ZenBook UX330UA по-разочароващи. Лаптопът е с голям процесор и трябва да издържи цял ден с едно зареждане. Проблеми с хардуера в устройството и операционната система Windows 10, която работи, може да ви предпази от пълноценния живот на батерията през целия ден. Те могат също така да накарат приложенията и програмите да изостават на машината въпреки големия процесор.
Ето разбивка на проблемите на Asus ZenBook UX330UA. Когато е възможно, включихме корекции или заобикаляне на тези проблеми.

Прочетете: 7 Най-добри лаптопи за Windows 10, които можете да закупите
Как да се определи Asus ZenBook UX330UA тъмен екран проблеми
Вашият ZenBook UX330UA идва с Splendid. Това е софтуер, който автоматично настройва дисплея ви, за да поддържа здравето на очите. За съжаление, това може да доведе до потъмняване на екрана или до промяна на тона, когато не го искате.
Отворете Asus Splendid от менюто Старт и променете тоновете на цветовете или настройките за яркост, които използвате. Ако това не помогне, можете да опитате да деинсталирате Splendid. Натисни начало на клавиатурата или бутона за старт на екрана в долу вляво ъгъл на екрана. От менюто Старт въведете Добавяне или премахване на програми и натиснете Въведете на клавиатурата.

Прочетете: Как да деинсталирате приложения и игри в Windows 10
Потърсете Asus Splendid в списъка на инсталираните приложения и програми. Кликнете върху него и след това изберете Uninstall.
Без инсталираният софтуер Windows 10 трябва да поеме управлението на яркостта на екрана ви, за да запази живота на батерията в съответствие. Можете да управлявате тези настройки сами от Центъра за действие. Кликнете върху балончето за съобщение отдясно на часовника в долу вдясно ъгъл на екрана.
Как да се определи Asus ZenBook UX330UA Живот на батерията Проблеми
Всеки компютър с Windows 10 може да има проблеми с живота на батерията. Защото колко живот на батерията може да очаквате зависи от дейностите, които правите, яркостта на дисплея и дали сте включили Wi-Fi и Bluetooth.
За да увеличите живота на батерията, затворете всички приложения или програми, които не използвате. Ако това все още не помага много, кликнете върху иконата на батерията по дъното на екрана. Използвайте бутоните в този прозорец, за да регулирате яркостта на екрана или да го включите Пестене на батерия, Battery Saver позволява на компютъра да продължи по-дълго, като ограничава това, което се случва във фонов режим, до следващото зареждане. Бъдете внимателни с него.

Прочетете: Как да се определи Bad Windows 10 живота на батерията
Дори и в добър ден, не очаквайте 12 часа живот на батерията от ZenBook UX330UA. Очаквайте вместо това около 9 часа реална употреба. Ако трае само половината от това, трябва да смените батерията вътре в лаптопа. Свържете се с Asus Support за помощ с това.
Как да се определи Asus ZenBook UX330UA тракпад проблеми
За да отстраните проблемите на Asus ZenBook UX330UA, отворете Настройки и кликнете върху Устройства. Изберете тракпад от менюто в лявата страна на екрана. Оттук можете да регулирате чувствителността и жестовете на трекпада.

Настройки на тракпада в Windows 10.
Ако това все още не разреши проблема ви, посетете Asus Support, за да се уверите, че всички драйвери на лаптопа са актуални.
Как да се определи Asus ZenBook UX330UA Wi-Fi Проблеми
Ако имате проблеми с Wi-Fi на вашия ZenBook UX330UA, започнете, като потвърдите, че проблемите са само на вашето устройство, а не на цялата ви мрежа. За да направите това, свържете телефона или таблета си към същата мрежа и се опитайте да сърфирате в интернет. Проблемът е в интернет връзката ви, ако в мрежата ви не работи нито едно устройство.
Прочетете: Какво да правите, ако не можете да намерите паролата си за Wi-Fi в Windows 10
Когато проблемите са само на вашия лаптоп, започнете с рестартиране на компютъра. Направете това, като натиснете или кликнете върху иконата Старт в долу вляво ъгъл на екрана. Кликнете върху Бутон за включване и изберете Рестартирам.
Ако мрежата ви все още не работи правилно, е време да отворите Windows Network Troubleshooter. Кликнете върху бутона Старт в долу вляво ъгъл на екрана и тип Идентифицирайте и поправете мрежовите проблеми, Кликнете върху инструмента в резултатите от търсенето и го използвайте, за да определите какво се е случило с Wi-Fi връзката на ZenBook UX330UA.

Как да се определи Asus ZenBook UX330UA четец на пръстови проблеми Проблеми
Вашият Asus ZenBook UX330UA може да има вграден четец за пръстови отпечатъци. Ако вашият ZenBook има четец на пръстови отпечатъци, но той вече не ви позволява надеждно да влезете, без да въвеждате паролата си, отворете Настройки ап. Кликнете върху сметкии изберете Опции за вход.
Прочетете: Windows Здравейте: Как да влезете в Windows 10 с пръста си
Сега използвайте опциите под Windows Здравейте да добавите нов пръстов отпечатък или да подобрите точността на пръстовия отпечатък, който използвате за отключване на устройството.
Как да се определи Asus ZenBook UX330UA Windows 10 Проблеми
Ако постоянно имате проблеми с Asus ZenBook UX330UA, помислете за възстановяване на Windows 10 до фабричните настройки. Това е най-добрият начин да се справите с проблемите на браузъра на Microsoft Edge, проблемите с инсталирането на приложения, счупените функции и вирусите.

Прочетете: Как да възстановите вашия компютър с Windows 10
За да възстановите вашия компютър обратно към фабричните настройки, отидете на Настройки ап. Кликнете върху Актуализиране и сигурност. Изберете възстановяване от менюто в лявата страна на екрана. Кликнете върху Първи стъпки бутон под Възстановяване на този компютър. Не забравяйте да архивирате всичките си файлове на твърд диск или услуга за съхранение в облак, защото може да се наложи да ги изтриете, преди да можете да завършите успешно нулирането.
6 Най-добри лаптопи за Windows 10 през 2018 година