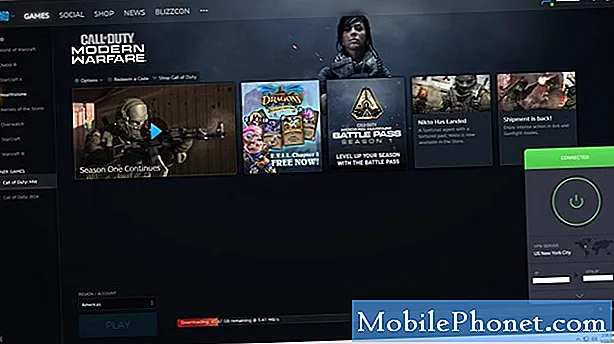Съдържание
Сега, когато чисто новият смартфон на Google Nexus 5 си проправя път към потребителите по целия свят, да не говорим, че се предлага в САЩ от Sprint и скоро T-Mobile, много от вас, новите собственици, може да имат няколко въпроса.
За тези, които току-що са получили своя лъскав нов LG Nexus 5, работещ с Android 4.4 KitKat и биха искали да знаят как да добавят допълнителни екрани за начало извън стандартния Google Now и първият екран, наличен от кутията, имаме бърз начин за видео по-долу . Макар и изключително подобен, той не е абсолютно същият като другите устройства Nexus на Android 4.4 KitKat, но е близо. Ето как да добавите още екрани.

С Nexus 5 и KitKat Google предостави ексклузивно изживяване с това, което мнозина наричат стартовия панел на Google Now (или Google experience). Google Now е интегриран по-дълбоко от всякога и всъщност е прикрепен към стартовия панел с бързо плъзгане до най-левия начален екран. Извън кутията Nexus 5 има Google Now в далечния ляв ъгъл, след това втори начален екран (основен), показващ лентата за търсене на Google и няколко приложения като Play Store.
Добавяне и премахване на екрани
Много потребители ще трябва да препроектират своя подход към началния екран, особено ако сте използвали този ляв начален екран за определени приложения в миналото. Всеки е различен по отношение на начина, по който настройва своите смартфони, но за тези, които искат повече екрани, ето как просто да добавите и да ги премахнете от Nexus 5.
Това е изключително просто и нещо, което повечето опитни потребители на Android трябва да са добре запознати досега. За разлика от други раздвоени версии на Android или iOS, можете да добавяте или премахвате толкова екрани, колкото искате. С Nexus 5 това е просто плъзгане на икона. Вземете която и да е икона от началния екран или тавата за приложения, докоснете и задръжте и я плъзнете до десния край на устройството. Ще забележите, че домашният стартер незабавно създава 3-ти екран. След това можете да направите същото докосване и плъзгане, за да го запълните с толкова приложения и приспособления, колкото искате.
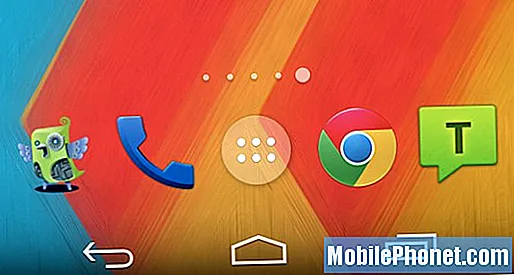
Изображението по-горе е визуален индикатор за това колко домашни екрана имате по всяко време на вашия Nexus 5 и на кой екран е в момента потребителят. Ще намерите това в долната част на дисплея точно над докинг станцията на приложението. Ще забележите, че повече точки се появяват и изчезват, когато добавяте или премахвате още начални екрани. Това е всичко, готово.
Пренареждане на екрани
След като добавите няколко различни екрана към вашия Nexus 5, може да искате да ги пренаредите по всяко време. Вместо просто да изтрием цяла страница с икони и да започнем отначало, както се очаква, можем да ги подредим с лекота. Странно, че Google не добави начин за кошче на целия начален екран, но поне можем да ги пренаредим.
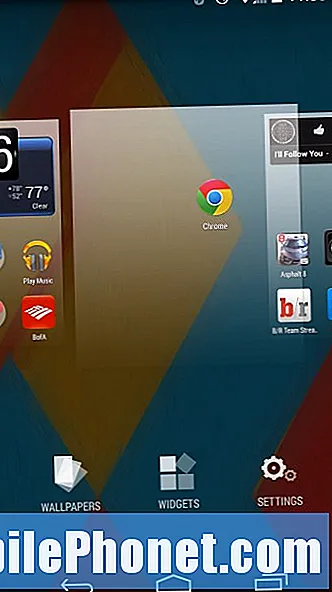
Докоснете и задръжте празно място на началния екран и ще намерите опцията, показана по-горе. Тук добавяме джаджи, променяме тапета или друг начин да стигнем до настройките. Оттук ще видите началните си екрани с матирано бяло поле около тях. Просто докоснете и задръжте отново, за да преместите всеки конкретен начален екран, където искате. Отново не можем да го изтрием от тук, но можете да промените реда.
Всичко е толкова лесно. Наслади се!