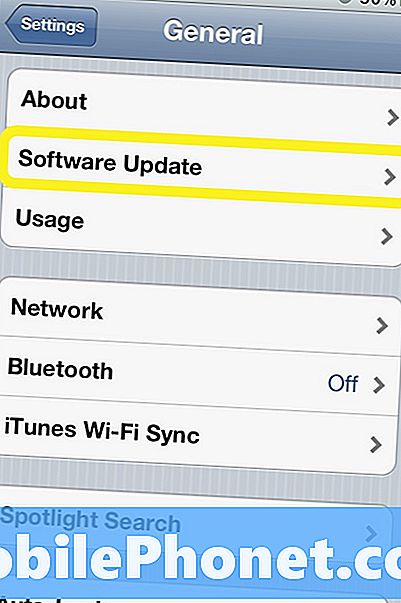Съдържание
- Съвети за Surface Pro 4: Активирайте Windows Hello
- Съвети за повърхностни Pro 4: Съвместимост назад
- Surface Pro 4 Tips: Използвайте Surface Pen като пряк път
- Съвети Surface Pro 4: Не се притеснявайте с бутоните за сила на звука, когато клавиатурата е отворена
- Съвети за повърхностни Pro 4: Не очаквайте големи печалби от батерията, създавайте свои собствени
- Съвети за повърхностни повърхности: Прикрепете повърхностната писалка към повърхността на клавиатурата
- Surface Pro 4 Съвети: Добавете съхранение с помощта на слота за MicroSD карта
- Surface Pro 4 Съвети: Настройка на Tablet Mode за автоматично включване
- Съвети за Surface Pro 4: Използвайте Ink Workspace
- Съвети за повърхностни Pro 4: Включете Cortana
- Huawei MateBook
Има толкова много повече за Surface Pro 4, отколкото неговия статус, както предполага „еволюционен ъпгрейд“. Използването на тези Surface Pro 4 съвети и трикове ще ви помогне да отключите най-вълнуващите функции и подобрения на Windows 2-в-1.
Най-евтиният Surface Pro 4 няма никакъв вентилатор, което го прави по-удобен за четене на книги и вестници. Всеки Surface Pro 4 има 12,3-инчов дисплей с резолюция 2736 x 1824, който е чудесен за гледане на филми и телевизионни предавания. Версиите Intel Core i7 и Core i5 имат много процесорна мощност и оперативна памет, за да ви преведе през ежедневните задачи.
Неговата 8-мегапикселова камера, обърната назад, е по-добра от 5-мегапикселовите камери на предишни Surface Pro устройства. Той има нова повърхностна писалка и фотоапарат Windows Hello, за да се възползват от функциите, изпечени в операционната система Windows 10. t По-старите Surface Pros никога няма да получат тези функции.
Прочетете: 14 Surface Pro 4 Проблеми и поправки
Независимо дали сте новодошъл или притежавате Surface преди, ето някои съвети за Surface Pro 4, за да получите най-доброто от новото си устройство.
Съвети за Surface Pro 4: Активирайте Windows Hello
Windows Hello позволява на потребителите да влязат в компютъра си с Windows 10, като ги гледат или поставят пръст върху четеца на пръстови отпечатъци. Той изисква потребителите на Windows 7 и Windows 8 да купуват нови компютри или аксесоари за фотоапарати.

Surface Pro 4 идва с камера, която поддържа вградения Windows Hello. Активирайте Windows Hello от сметки в приложението Настройки. След това отидете на Опции за вход зона, за да я активирате. Всеки Surface Pro 4 потребител може да се включи в Windows Hello face. Входът на пръстови отпечатъци изисква $ 159.99 Surface Pro 4 Type Cover с четец на пръстови отпечатъци.
Прочетете: Как да влезете в Windows 10 с Windows Здравейте
Съвети за повърхностни Pro 4: Съвместимост назад
Всеки, който закупи Intel Core M3 версията на Surface Pro 4, може да очаква малка тухла. Тя е малка, защото тази версия на устройството не изисква много енергия. Също така липсва пълноразмерният USB порт, който позволява на потребителите да зареждат смартфоните си и Surface Pros едновременно.
Не се притеснявайте, можете да използвате стария си Surface Pro Power Supply с Surface Pro 4 и да получите същото изживяване. Microsoft продава захранването за Surface Pro 4 с USB порта в своя онлайн магазин за $ 79.99.

Повърхност Pro 3 Type Cover.
Не се заблуждавайте, Surface Pro 4's Type Cover е най-доброто, което компанията някога е произвеждала. Тя е по-твърда от старите повърхностни покрития. Клавишите на островния стил и по-голямото пътуване с ключове подобряват много опитът за писане. Също така има широко стъкло, което пръста ви се плъзга навън. За съжаление, това е още $ 129,99 ъпгрейд, поне.
Можете да използвате и други стари аксесоари, за да спестите пари.Ако имате стар Surface Pro 3 Type Cover, не го изхвърляйте. Вместо това, използвайте го с новия Surface Pro 4. За новодошлите Surface Pro 3 Type Cover се продава за около $ 90 в Amazon.
Повърхностни писалки, проектирани за Surface Pro 3, също работят с Surface Pro 4. Вие само пропускате капачката на гумата и чувствителността на натиск.
Surface Pro 4 Tips: Използвайте Surface Pen като пряк път

Освежената повърхностна писалка може да действа като безжично дистанционно за вашето устройство. Щракнете веднъж върху горната повърхност на Surface Pen и тя ще отвори приложението OneNote на Microsoft. Дръжте писалката отгоре надолу и ще получите достъп до Кортана. Щракнете два пъти отгоре Surface Pen, за да направите скрийншот и да го изпратите на OneNote. Не е необходимо първо да натискате бутона за захранване, за да работят тези преки пътища.
Приложението Настройки има опции за персонализиране на изживяването на Pen в приложението Настройки. Тя е в устройства ■ площ.
Съвети Surface Pro 4: Не се притеснявайте с бутоните за сила на звука, когато клавиатурата е отворена

Microsoft премести бутоните за сила на звука на Surface Pro 4. Сега те са на върха на устройството, което ги прави неудобни за използване в пейзажен режим.
Не се притеснявайте да се опитвате да ги използвате, когато сте извън режима на таблета и имате прикрепен нов капак тип Surface Pro 4. Вместо това използвайте бутоните за сила на звука на повърхностния Pro 4 Cover Cover. Те са в най-горния ред.
Съвети за повърхностни Pro 4: Не очаквайте големи печалби от батерията, създавайте свои собствени
Microsoft казва, че потребителите могат да очакват 9 часа видео възпроизвеждане, същото като предишните Surface Pro 4 устройства, което не е много. Опитайте да използвате функциите за пестене на батерии на Windows 10, за да се удължи между зарежданията.

Прочетете: Как да получите по-добро Windows 10 батерията живот
Докоснете или кликнете върху иконата на батерията в лентата на задачите в долната част на екрана. Тази област има контроли за яркост на екрана и превключвател за пестене на батерии. Използвайте възможно най-ниската настройка на яркостта, за да увеличите живота на батерията на Surface Pro 4 до следващото зареждане. Battery Saver изключва актуализациите на фоновите приложения и затъмнява екрана.
Затварянето на всякакви ненужни приложения, които сте отворили, също могат да увеличат живота на батерията, просто се уверете, че първо ще запазите каквото и да правите в приложението.
Съвети за повърхностни повърхности: Прикрепете повърхностната писалка към повърхността на клавиатурата
Не е необходимо да поставяте Surface Pen на левия ръб на Surface Pro 4, за да го запазите безопасно. Наистина е по-добре да го прикрепите към клавиатурата на клавиатурата или към джоба си, когато не се използва. Магнитите на тялото на таблетката са силни, но повърхностната писалка все още може да падне.
Surface Pro 4 Съвети: Добавете съхранение с помощта на слота за MicroSD карта

Ако имате нужда от много място за съхранение, но не искате да плащате допълнително за него, помислете за закупуване на високоскоростна MicroSD карта с висок капацитет, за да се залепи в Surface Pro 4. Запазете по-малки файлове и неща, от които се нуждаете бързо на Вътрешна памет Surface Pro 4. Премествайте видео, снимки и музика на картата MicroSD.
Прочетете: 13 Essential Surface Pro 4 Аксесоари
Surface Pro 4 Съвети: Настройка на Tablet Mode за автоматично включване

Microsoft не поставя режима Tablet 8 на Windows 10, за да включва и изключва, когато открие клавиатура. Вместо това, компанията оставя решението до вас. Отидете в приложението Настройки и натиснете или кликнете върхуСистема, След това потърсетеРежим на таблета от менюто вляво. Всеки път, когато премахвате клавиатурата си, Windows 10 ще включи жестове с докосване и ще направи всяко приложение на цял екран. Менюто Старт се свива до нормалния си размер и вашите приложения остават в прозорци, когато добавите покривалото за повърхностен тип.
Прочетете: Как да използвате режим Tablet в Windows 10
Съвети за Surface Pro 4: Използвайте Ink Workspace
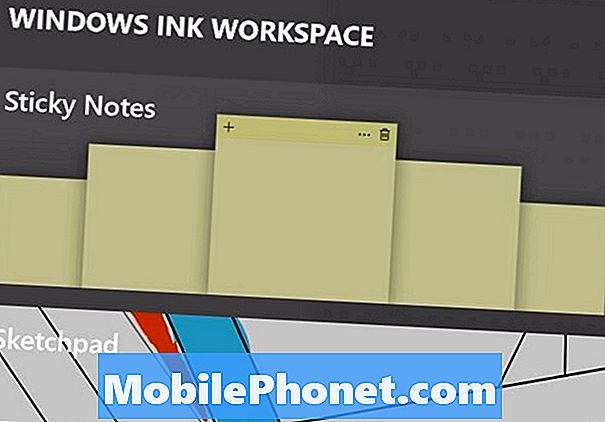
Новата област на Ink Workspace има приложения за рисуване на снимки на екрани, създаване на лепкави бележки, пълни с важни неща и намиране на още приложения, които са готови за Вашата повърхностна писалка. Докоснете или кликнете върху иконата на писалката в лентата на задачите, за да отворите работното пространство на мастилото и да получите продуктивност с Surface Pen.
Съвети за повърхностни Pro 4: Включете Cortana

Новият опит на Cortana в Windows 10 Creators Update.
Cortana е цифров личен асистент на Microsoft. Тя може да задава напомняния, да извършва търсения, да ви напомня за срещи, да управлява пътуването ви и да идентифицира най-новата музика.
Прочетете: Как да използвате Хей Кортана с Windows 10
Преди да можете да я използвате, трябва да я включите от полето за търсене в лентата на задачите. Чукнете или кликнете навсякъде в това поле за търсене, за да получите настройката. Настройка в лаптопа на Cortana позволява на личния асистент да събужда вашия Surface Pro 4 също и при заспиване. Просто натиснете или кликнете върху зъбчатката за настройки в прозореца на Кортана.
Не забравяйте да експериментирате с Surface Pro 4. Използвайте го по същия начин, по който бихте използвали преносим компютър или таблет. Изпробвайте приложенията от магазина на Windows и програмите от интернет. Потърсете начини за смесване на производителността и забавлението.
17 Най-добри алтернативи за повърхностни професионалисти през 2019 г.