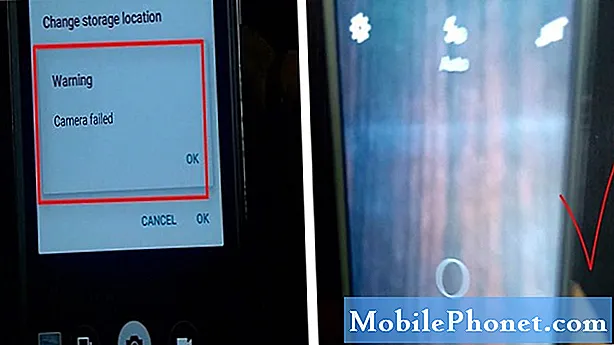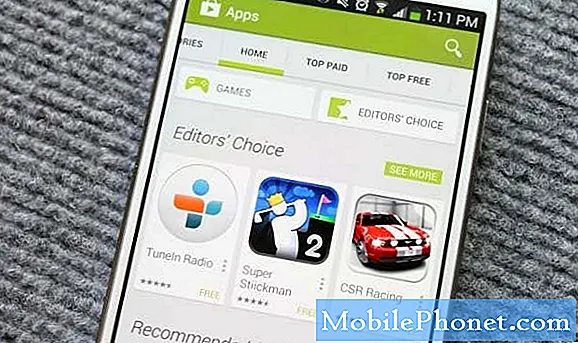Съдържание
iOS 7 е изцяло ново изживяване за потребителите на iPhone, iPad и iPod touch с много скрити функции и нови трикове. Толкова много, че след писане на 25 Скрити функции на iOS 7 веднъж, открихме още 25 функции на iOS 7, за които трябва да знаете.
Ако притежавате iPhone или iPad, работещи с iOS 7, тези скрити функции ще ви помогнат да направите повече с устройството и в някои случаи ще ви върнат малко вкус на някои от любимите функции на iOS 6, които заемат второ място в новия дизайн на IOS 7.
Има и няколко скрити функции за iOS 7, които не са нови за тази актуализация, но си струва да споделят потребителите, които искат да знаят всички съвети и трикове, които Apple включва в iOS 7, особено ако това е първото им устройство или ако е първия iPhone или iPad, който имат време да изследват и да се възползват напълно.

Ето още 25 скрити функции на iOS 7 за iPad, iPhone и iPod touch.
Нито един от тези iOS 7 скрити функции не изисква от потребителя да купува каквито и да е приложения или аксесоари, въпреки че имаме списък от 100 приложения за iPhone, които трябва да проучите, и списък на страхотни iPhone аксесоари за потребители, които търсят такива.
Струва си да си припомним, че тези функции на iOS 7 не са скрити зад секретен код или са отключени със специални кранове. По-скоро това са функции, които са скрити в менютата или че читателите са открили случайно и са написали, за да споделят вълнението си над Control Center и много други функции на IOS 7.
25 Още Скрити функции на iOS 7 Видео
Видеото по-долу показва 25 нови скрити функции на iOS 7, които всички собственици на iPhone, iPad и iPod touch трябва да знаят. Разгледайте нашия сборник за допълнителни ръководства за iOS 7 и статии с инструкции за това как да използвате много от най-известните функции на iOS 7.
Използвайте Център за управление
Центърът за управление на iOS 7 е бърз начин да контролирате много общи настройки на iPhone, да стартирате приложението за фенерче и да контролирате възпроизвеждането на музика. Той замества някои от функциите за многозадачност от iOS 6 и определено си струва да се провери.
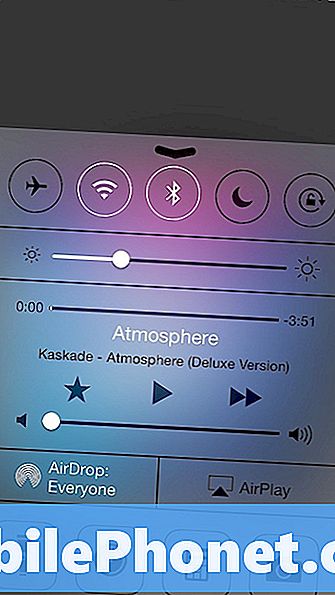
За да използвате Центъра за управление, просто плъзнете нагоре от всеки екран на iPhone. Ако не искате това на заключения екран или по време на игри, можете да изключите този достъп в Настройки -> Център за управление.
Използвайте новите функции на Siri
Siri идва с нов глас и опцията да изберете мъжки или женски пол, а потребителите вече могат да правят повече с Siri в iOS 7. Вече обхванахме промяната на контролите на iPhone, но това не е всичко.
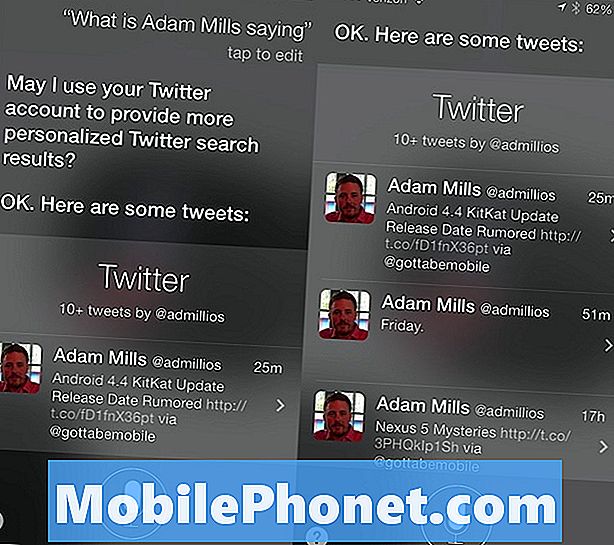
Натиснете и задръжте бутона за начало, за да използвате Siri, за да проверите какво някой следват на Twitter, казвайки: “Какво казва Contact Name?” Докато имате Twitter и имена на контакти, свързани с профили в Twitter, можете да кажете името им. Сири може да поиска разрешение за първи път.
Разклатете, за да отмените изтриването на имейл
Ако използвате приложението за поща по подразбиране за предпочитания от вас начин за проверка на имейла на iPhone, лесно е да изтриете случайно имейл адрес, а преди това да е болка да отидете в папката за кош и да я възстановите.
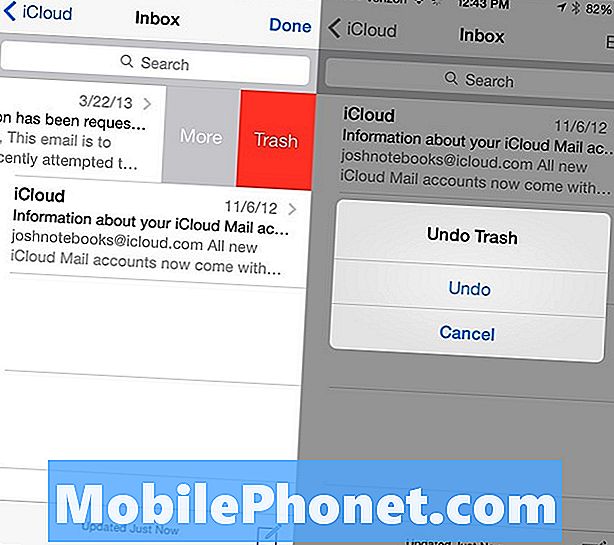
В iOS 7 разклатете iPhone веднага след изтриването на съобщение, за да го върнете във входящата си поща. Това е подобно на опцията за клатене за отмяна, която ще изчисти това, което сте въвели в текстово поле с клатене.
Използвайте нощния режим в Apple Maps
При използване на Apple Maps, собствениците на iPhone и iPad получават нов облик, който използва екрана по-добре и когато слънцето залезе, той трябва автоматично да превключи в нощен режим, който променя цветовете за по-лесно използване през нощта.
Това работи само докато сте в режим на навигация завой-по-завой и трябва автоматично да превключи на по-тъмен режим, който няма да бъде толкова разсейващ по време на шофиране.
Създайте персонализирани вибрации за контакти
Apple позволява на потребителите да създават потребителски вибрации за контакти в iOS 7, които могат да използват за телефонни обаждания и съобщения. Това е удобен начин да знаете кой се обажда или изпраща текстови съобщения, без да изваждате iPhone от джоба си, особено ако използвате безшумен режим.
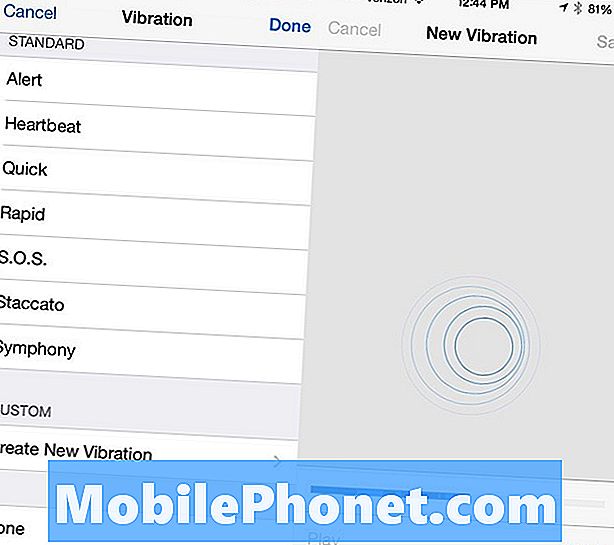
Отиди на Контакти -> Избор на контакт -> Редактиране -> Докоснете персонализирани вибрации -> Превъртете надолу след това следвайте ръководството на екрана, за да извършите вибрация.
Изпращане на iMessage като текст
IMessages са чудесни, за да избегнете превишаване на ограниченията за текстови съобщения и за разговори с други потребители на iPhone, iPad, iPod touch и Mac, но понякога те се провалят. Потребителите могат да включат настройка, която ще изпрати съобщение като текст като резервно копие. Това трябва да се случи автоматично и е добър начин да се избегнат пропуснатите комуникации.
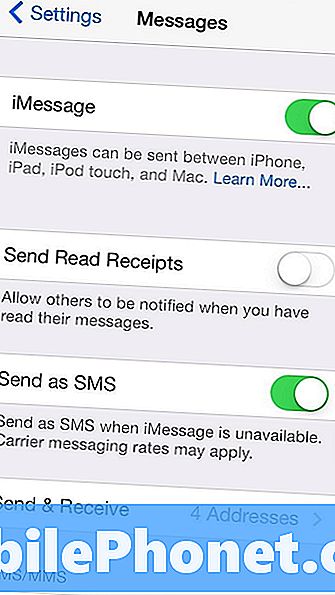
Отиди на Настройки -> Съобщения -> Изпращане като SMS, С това ще се надяваме да избегнем изпращането на iMessages, когато услугата е лоша или iMessages не успеят да изпратят.
Плъзнете и пуснете елементи от календара
Ако използвате вграденото приложение за календар в iOS 7, можете бързо да премествате срещи с плъзгане и капка. Това е идеално за коригиране на малките грешки на Siri.
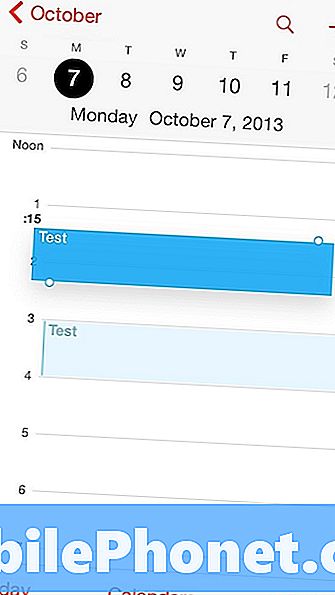
Натиснете и задръжте върху среща, след което я плъзнете нагоре или надолу, за да промените времето. Плъзнете до края на екрана, за да промените датата.
Използвайте Flash Flash за камерата
Ако пропуснете LED уведомленията на Android смартфони, можете да превърнете LED светкавицата на iPhone в визуално предупреждение, което е невъзможно да пропуснете.

Натисни Настройки -> Достъпност -> LED светкавица за сигнали , за да включите това. Просто бъдете предупредени, че може да е много ярко, докато шофирате или се опитвате да заспите.
Направете вашата кола да чете текстови съобщения
Ако имате кола с вградена забавна система, която се свързва с iPhone, тя може да чете текстовите ви съобщения. Това не е съвсем ново в iOS 7, но е неотдавнашно допълнение към нашия автомобил.
Натисни Настройки -> Bluetooth -> i за вашата автомобилна система -> Покажи известия, ако това не се случи, потърсете подробности за вашата конкретна автомобилна система.
Safari може да запомни паролите и кредитните ви карти
Safari може да запомни личната ви информация, включително пароли и кредитни карти, така че никога повече да не ги въвеждате. Тази функция е скрита в настройките и може да опрости онлайн пазаруването от iPhone или iPad.
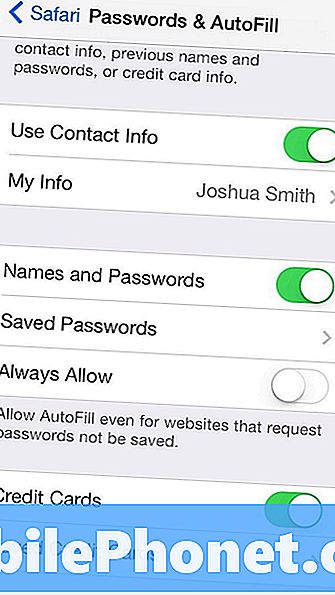
Актуализацията трябва да направи тази синхронизация в iCloud с вашия Mac, но засега трябва да отидете Настройки -> Safari -> Пароли и автопопълване, От тук можете да включите отделни функции, да добавите или премахнете пароли и кредитни карти и да настроите личната си информация.
Персонализирайте Центъра за уведомяване
Центърът за уведомяване на iOS 7 идва с нов облик и специален изглед днес, който показва предстоящите ви срещи, времето, да правите елементи и информация за запасите.
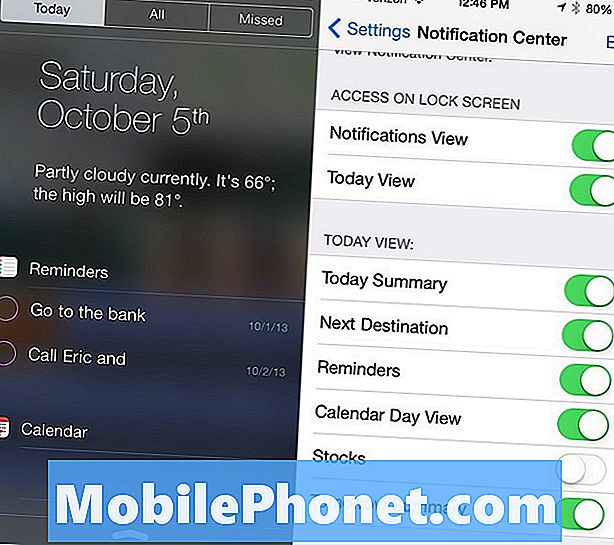
Ако не харесвате цялата тази информация Настройки -> Център за уведомяване -> и превключване на елементите изключени или включени в раздела днес. Това ще персонализира вашия център за уведомяване до това, което ви трябва.
Бързо въведете .com като в iOS 6
Клавиатурата на iOS 6 включваше бутон .com за въвеждане на края на уеб адрес или имейл, но този бутон липсва в iOS 7. За щастие можете да докоснете и задържите за достъп до обикновени крайни адреси на уеб адреси като .com, .edu и др. ,
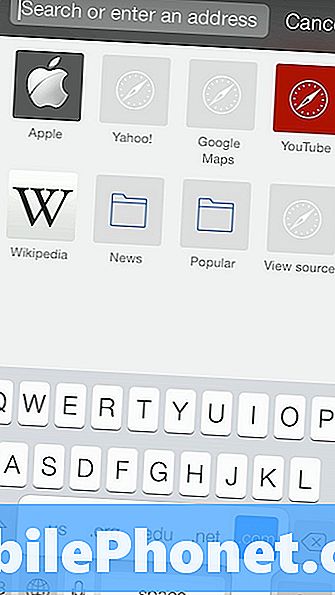
Докоснете задържане на периода, за да изведете меню от пет краища на име на домейн. Когато това се появи, плъзнете до желаното и премахнете пръста си, за да го вкарате.
Споделяйте снимки с AirDrop
iOS 7 носи AirDrop за много от настоящите модели iPhone и iPad, което улеснява споделянето на снимки с друго устройство с iOS 7. Тази функция не се предлага на всички устройства с iOS 7, но за тези, на които работи, е по-лесен начин за споделяне на снимки.
Прочетете: Как да използвате AirDrop в iOS 7.
Това работи във вътрешността на приложението Photos и го изпраща през WiFi, дори ако не сте свързани с WiFi мрежа. Скоро трябва да работи за изпращане на снимки от iPhone на Mac.
Задайте персонализирани позвънявания
Сега, след като настроите персонализирана вибрация за обикновените викащи, задайте персонализиран звънене, за да знаете кой се обажда или изпраща текстови съобщения, без да гледате.
Отворете Контакти -> натиснете върху Име на контакт -> Редактиране -> Изберете новия тон на звънене. Потребителите могат да купуват мелодии или да създават свои собствени и да ги зареждат с iTunes.
Хванете споделените връзки и вашите отворени табулатори в Safari
Ако искате по-бърз начин за четене на споделените от потребителите връзки, които следвате в Twitter, използвайте раздела Safari Shared Links. Това събира линковете, споделяни от хората, които следвате в Twitter, и ги прави лесни за четене чрез тях.
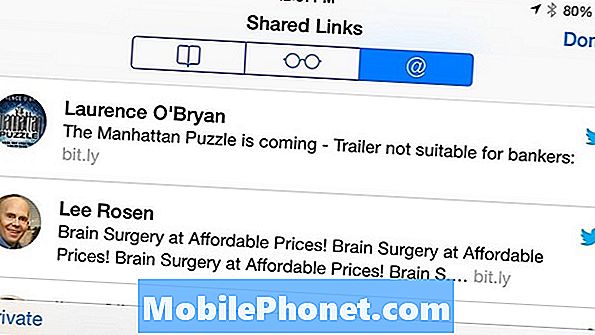
Натиснете върху едно, за да започнете и когато превъртите до дъното на страницата, можете да продължите да превъртате, за да прочетете следващата история. Той е включен веднага щом свържете профила си в Twitter с iPhone. За да влезете в менюто, докоснете иконата на отметките в долната част на Safari и върху символа “@” на следващия екран.
Проверете историята на iTunes Radio
Ако искате да проследите песента, която сте чули на iTunes Radio по време на шофиране, Apple прави лесно да види какво е било, така че да можете да си купите песента от тях за $ 1.29.

Историята се появява в приложението Музика на iPhone и в iTunes, което улеснява намирането на песента, която сте обичали, но са твърде заети, за да запомните името на. В iTunes кликнете върху изображението на радиостанцията, за да видите историята. В Музика на iPhone или iPad докоснете Радио и История в горния ляв ъгъл. Тук можете да видите и неща, които сте добавили към списъка с желания.
Използвайте разделена клавиатура на iPad
IPad и iPad mini все още идват с опция за разделена клавиатура, която може да направи по-лесно писането, докато държите iPad в пейзажен режим. Това е идеално за разходка с iPad в магазин или докато използвате IPAD някъде другаде, освен в скута ви.

Докато използвате iPad, докоснете и задръжте иконата на малката клавиатура от дясната страна на екрана и изберете split. След като клавиатурата се раздели, възможно е да я преместите нагоре или надолу по екрана за по-добра позиция.
Превключете между Bluetooth, високоговорител и iPhone в Центъра за управление
Превключването между високоговорителя, iPhone и Bluetooth слушалките, докато iPhone е заключен, може да бъде болка, но ако имате активиран Control Center на заключения екран, лесно е да го преместите нагоре и да промените източника.
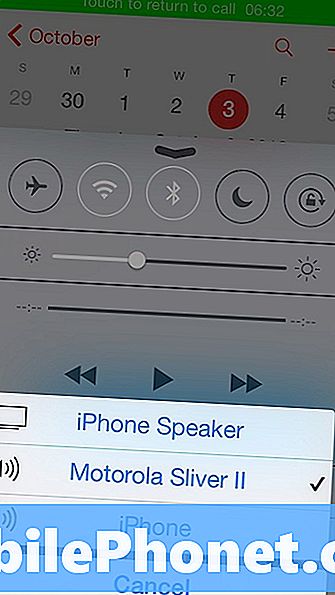
Издърпайте Центъра за управление и в долния десен ъгъл, над иконата на камерата, има превключвател, който позволява на потребителите да натискат веднъж, за да покажат меню и след това да натиснете върху източника, който искате да използвате.
Превключете на Цифров часовник в приложението Clock
По подразбиране приложението за часовник на iPhone показва времето в аналогов режим и докато това е чудесно, ако обичате да гледате секундите като от началното училище, то не е толкова добро, колкото да сравнявате две цифрови часовници, за да видите времевата разлика.
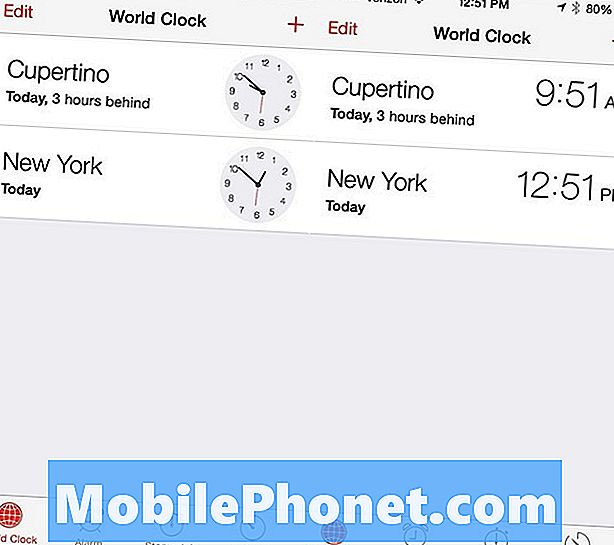
Натиснете часовника, за да превключите към цифров режим. Приложението за часовник също показва колко далеч е часовата зона с удобно съобщение „3 часа назад“ или „2 часа напред“.
Споделете всички снимки от едно събитие наведнъж
Камерата на iPhone е една от най-популярните според качванията на Flicker, което означава, че е на път за много рождени дни, ваканционни концертни пътувания, училищни пиеси и почти всички други събития, които споделяте с приятели и семейството си.
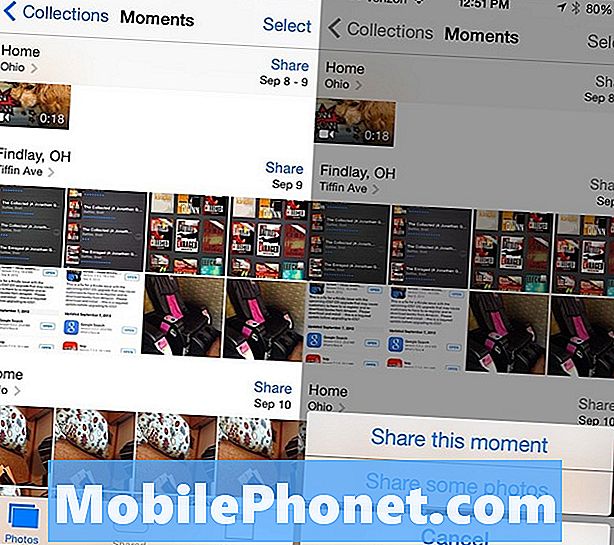
Новото приложение за снимки прави споделянето на всички снимки от събитие по-лесно от всякога. В приложението Снимки натиснете върху Снимки -> отидете на Моменти, след което докоснете бутона Споделяне до момента, в който искате да споделите. Можете да споделите момента с PhotoStream, Facebook или Flickr.
Натиснете и задръжте, за ‘на iPad
Друг трик на клавиатурата на iPad в iOS 7 ще ви спести няколко натискания на ден, ако искате правилно да използвате пунктуацията си без помощта на автоматичното коригиране. Обикновено поставянето на апостроф би изисквало натискане на бутона за пунктуация и след това върху апострофа.
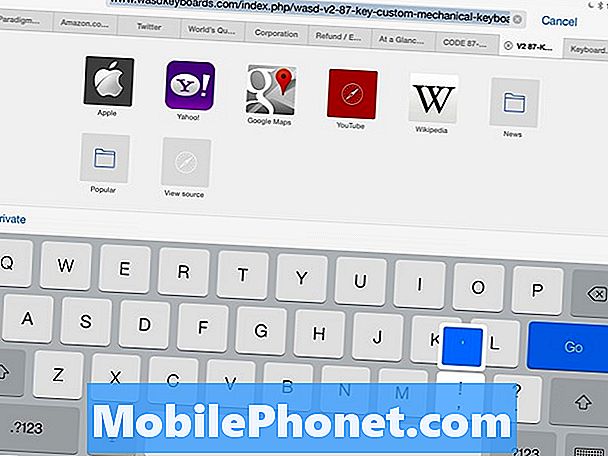
С този трик можете да пропуснете това, за да спестите време. Докато използвате iPad, натиснете и задръжте бутона за запетая и плъзнете нагоре, за да вмъкнете апостроф.
Управлявайте музиката и Siri с вашите слушалки
Друг трик, който много от собствениците на iPhone и iPad не знаят, е, че те могат да контролират голяма част от устройствата си с три бутона за управление на слушалки, които се доставят с iPhone. Ако включите същите тези слушалки в iPad, той ще направи същото.

Контролите за сила на звука са ясни, но по-малко хора знаят, че можете да използвате бутона за сила на звука, за да направите снимка, точно както бутонът за сила на звука отстрани на телефона. Централният бутон може да постави на пауза и да слушате музика с кран. Задържането му ще стартира Siri на устройства с услугата.
Вижте Списъка на събития в календара
Потребителите, които пропускат списъка с календарни събития от iOS 6, могат да ги върнат в iOS 7, като докоснат иконата за търсене в календара.
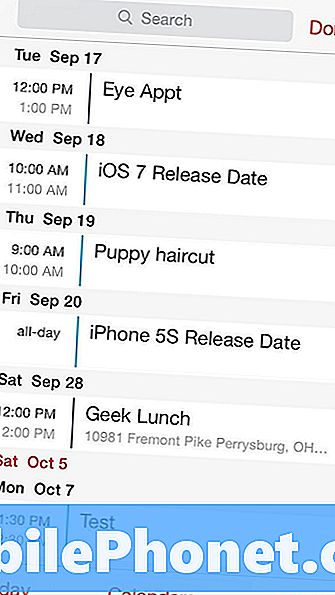
С бързо натискане на тази икона можете да превъртате събития в календарите си, без да търсите по име или друг критерий.
Частното сърфиране в Safari е скрито, не липсва
Частното сърфиране в Safari за iOS 7 е по-трудно за намиране, но не липсва от последната актуализация на софтуера на iPhone и iPad. Когато сте в режим на частно сърфиране, iPhone няма да запазва търсения или уеб адреси. Цветовете на менюто ще се променят в сиво. Това не крие самоличността ви, а само това, което сте гледали от някой, който има достъп до вашия iPhone.
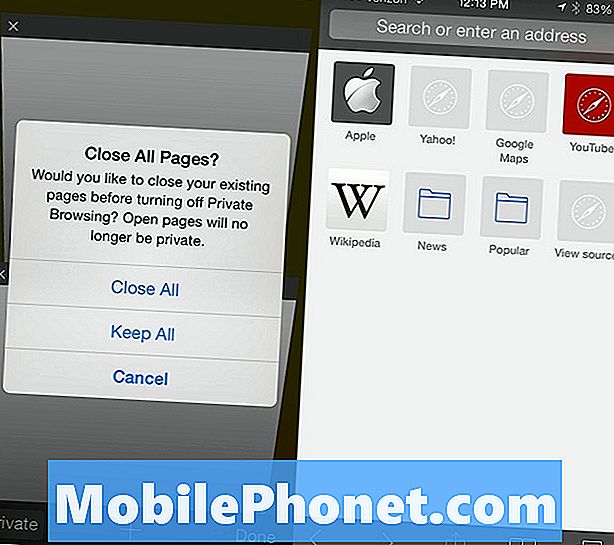
Отворете Safari и докоснете раздела или иконата на отметката, а в долния ляв ъгъл ще се покаже частният режим. Потребителите могат да изберат да запазят всички отворени страници или да ги затворят. За да излезете от режима на лично сърфиране, докоснете отново отметките или менюто и след това върху Частни и изберете да запазите или затворите отново.
Скрий щанда за новини
Apple все още тласка NewsStand като чудесен начин за четене на вестници и списания, но ако не използвате NewsStand, сега можете да натиснете иконата в папка и да я скриете от погледа си.
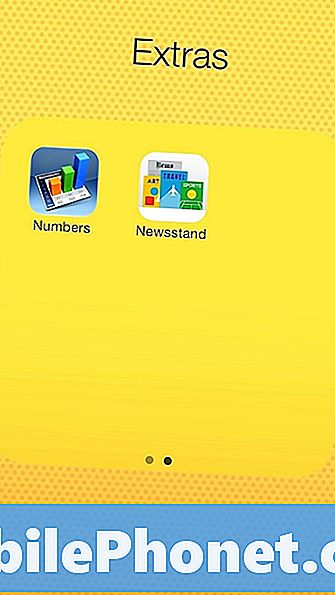
Сега NewsStand се държи като всяко друго приложение от Apple. Не можете да изтриете приложението NewsStand, но можете да го докоснете и задържите, докато не се раздвижи. Когато е готов, докоснете и задръжте, плъзнете го в папка и ако наистина го искате, го поставете на втората страница на папка.