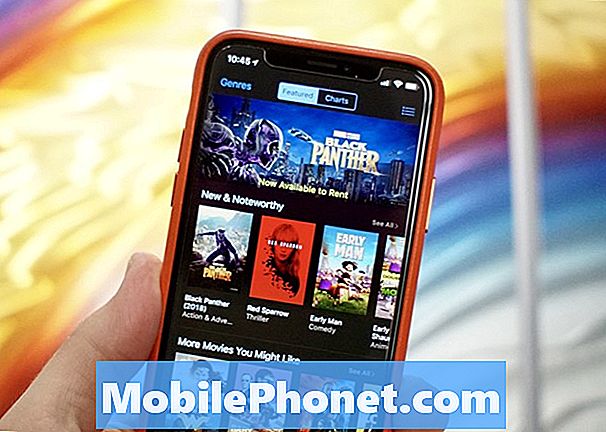Съдържание
- Използвайте Galaxy Note 3 One Handed
- Control S Voice, дори когато екранът е изключен
- Използвайте Samsung Galaxy Note 3 с ръкавици
- Вижте всички превключватели за уведомяване с издърпване с два пръста
- Използвайте две приложения едновременно
- Направете Galaxy Note 3 по-лесен за използване с основния режим
- Персонализирайте звука и дисплея
- Използвайте Flash като сигнал за повикване
- Не безпокойте за Galaxy Note 3 (режим на блокиране)
- Управлявайте Galaxy Note 3 с гласа си
- Използвайте Galaxy Note 3 Hands Free в колата си
- Никога не губете S писалката
- Бърз преглед на известията
- Използвайте Air View за по-бърз достъп до информация
- Интелигентни вибрации, които никога да не пропускат сигнали
- Smart Stay, за да поддържате екрана включен
- Търсене във всички настройки
- Добавяне или премахване на страници на началния екран
- Търсете в Galaxy Note 3
- Бърза бележка на заключен екран
- Бърз достъп до Google Now
- Овладейте камерата на Galaxy Note 3
- Използвайте USB устройство с Galaxy Note 3
- Използвайте клавиатура за почерк по всяко време, когато имате S Pen Out
- Отнасяйте се по-добре с очите си с режим на четене
Samsung Galaxy Note 3 е пълен с функции, които повечето потребители ще пренебрегнат или никога няма да влязат достатъчно дълбоко в настройките, за да разберат. След проучване на настройките на Samsung Galaxy Note 3 и търсене на най-добрия начин за използване на Galaxy Note 3 открихме колекция от скрити функции на Samsung Galaxy Note 3, които отключват пълния потенциал на това устройство. В допълнение към тези, които е трудно да се намерят елементи, имаме редица съвети и трикове за Galaxy Note 3, които да помогнат на потребителите да извлекат повече от това устройство.
Независимо дали това е първата ви Galaxy Note или третата, Samsung е добре известна с това, че крие функции дълбоко в настройките и включва малки екстри в по-известните функции като многозадачност и S Pen. Ще ви покажем как да добавите допълнително място за съхранение към Samsung Galaxy Note 3, върху Micro SD карта, как да презаредите клавиатурата, какво трябва да знаете за по-добро многозадачно изживяване и много, много повече.
Повечето от тези скрити функции на Galaxy Note 3 не изискват допълнителни аксесоари, така че просто ще трябва да докоснете настройките и да научите съветите и триковете за използване на Galaxy Note 3. Тези скрити функции на Galaxy Note 3 не са заключени зад специален код за преминаване и не изискват потребител да изкорени Galaxy Note 3, просто е трудно за обикновения потребител да го намери сам.

Вижте тези съвети и трикове за Galaxy Note 3.
Няма значение дали използвате Galaxy Note 3 на AT&T, T-Mobile, Verizon, Sprint или U.S. Cellular, тъй като тези специални функции на Galaxy Note 3 трябва да работят на всеки модел. Можем да видим някои ощипвания и промени, тъй като Samsung предлага стъпкови актуализации на Android в бъдеще, но засега потребителите трябва да имат същия достъп.
Ето 25 трудно откриваеми и скрити функции на Galaxy Note 3, които екипът на Gotta Be Mobile откри, докато използва Note 3.
Използвайте Galaxy Note 3 One Handed
Galaxy Note 3 е голям смартфон, който е предизвикателен за използване с една ръка, но има настройки за промяна, които ще ви помогнат да използвате голямото устройство с една ръка. По-конкретно тези промени могат да направят отключване на бележка 3, въвеждане на бележка 3 и извършване на повиквания. Има и опция за използване на режим с една ръка за всички екрани с плъзгане отстрани. това ще намали дисплея до приблизително размера на дисплея на iPhone 5s.
За да настроите Galaxy Note 3 за използване с една ръка, отидете на Настройки -> Раздел за управление -> Работа с една ръка -> Проверете опциите, които искате. Опцията Използване за всички екрани е малко за ежедневието, но има моменти, когато бързате и не можете да спрете, за да използвате две ръце, за да напишете съобщение или да проверите нещо. Най-използваното ощипване с една ръка за Трябва да бъда мобилен членове на екипа е превключвателят на клавиатурата, който избутва клавиатурата отдясно или отляво на екрана. Ето пълен инструкции как да използвате клавиатурата с една ръка на Galaxy Note 3.
За да използвате режима на малкия екран на Galaxy Note 3, плъзнете навътре и назад от дясната страна на екрана, докато сте в приложение. Това ще свие екрана, за да можете да го използвате по-лесно с една ръка. Това ви позволява да премествате и преоразмерявате прозореца, за да пасне на ръката ви.
Control S Voice, дори когато екранът е изключен
Винаги включен гласов контрол е основна характеристика на новите смартфони и Samsung го включва в Samsung Galaxy note 3, ако знаете къде да търсите. След като този режим е включен, можете да кажете „Здравей, галактика“, за да стартирате S Voice, дори ако телефонът не е включен. Предишните версии ще изискват от потребителя да докосне телефона, за да включи дисплея, преди да използва S Voice.
С новия S Voice за Galaxy бележка 3 потребителите просто трябва да кажат „Здравей, Galaxy“ и след това да кажат на телефона какво да правят. Опции, включително осъществяване на обаждания, извършване на локални търсения, търсене на информация, изпращане на текстови съобщения и отваряне на приложения. Потребителите могат да възпроизвеждат музика, но за разлика от Винаги слушане на Google Now на някои устройства с Android, S Voice контролира само вграденото приложение Музикален плейър, така че не използвайте Google Play All Access или Spotify.
Натисни S Voice в приложения -> Докоснете бутона Меню -> Докоснете Настройки -> Превъртете надолу и проверете Voice Wakeup за да включите тази функция. След като включите това, просто кажете „Здравей, галактика“, за да използвате S Voice.
Използвайте Samsung Galaxy Note 3 с ръкавици
Samsung Galaxy Note 3 работи с ръкавици на ръцете си, стига да включите настройката. Това е идеално за изпълнители и любители на спорта на открито, които искат да използват телефона, без да свалят ръкавици. Това също е удобна функция за всеки, който преживява сурова зима.
Отидете на Настройки -> раздел Контрол -> Превъртете до дъното -> Проверете Увеличете чувствителността на допир.
След като това е включено, ще можете да използвате Galaxy Note 3 с ръкавици. Според нашия опит тя работи най-добре с по-тънки ръкавици, тъй като някои тежки зимни ръкавици няма да работят.
Вижте всички превключватели за уведомяване с издърпване с два пръста
Samsung Galaxy Note 3 поставя превключватели на настройки в чекмеджето за известия, така че потребителите да могат бързо да включат или изключат настройките и така да могат бързо да преминат към определена настройка.Повечето потребители вероятно отварят известията и докосват в горния десен ъгъл, за да видят всички превключватели или превъртане настрани, но има по-лесен начин.
Издърпайте надолу с два пръста чекмеджето за известия, за да покажете всички превключватели на настройките вместо чакащите ви известия. На този екран можете също да натиснете малката икона на молив в горния десен ъгъл, за да премахнете и пренаредите превключвателите на настройките, за да поставите най-горе използваните от вас.
Също така, за да влезете бързо в една от настройките, можете да докоснете и задържите настройката. Това отваря тази специфична страница за настройка, за по-бърз достъп.
Използвайте две приложения едновременно
Samsung Galaxy Note 3 се предлага с режим Multi Window, който много потребители наричат многозадачност. Това позволява на потребителите да използват едновременно две приложения на екрана. В тази нова версия на режим Multi-Window, Note 3 може дори да постави едно и също приложение на екрана два пъти, за да опрости разговорите в два прозореца на Google Hangout. Видеото по-долу описва как да настроите и използвате режима Multi Window на Galaxy Note 3.
Видеото по-горе обяснява как да използвате Multi-Window Mode в Samsung Galaxy Note 3, как да използвате Pen Mode за по-малък прозорец върху други приложения и как да използвате две от едно и също приложение в Multi Window Mode.
Ще трябва да включите някои от тези настройки, като отворите Настройки -> Устройство -> Многопрозорец -> Включено. Режимът Pen Window и възможността да използвате две от едно и също приложение наведнъж вече са включени, след като това е отметнато.
Направете Galaxy Note 3 по-лесен за използване с основния режим
Samsung Galaxy Note 3 може да бъде плашещ за първия потребител на смартфон или дори за превключвател на iPhone. Ако не искате да виждате всички опции и настройки и вместо това просто искате лесен за използване телефон с голям екран и S Pen, включете Лесен режим.

Основният режим на Galaxy Note 3 е по-лесен начин за използване на Note 3.
Отидете на Настройки -> раздел Устройство -> Лесен режим -> Включен. Това ще опрости използването на Бележка 3, включително менюто с настройки и достъп до често използвани приложения. За да го изключите, отидете на Лесни настройки -> Още настройки -> Лесен режим - Изключен.
Персонализирайте звука и дисплея
Samsung Galaxy Note 3 се предлага с опция за включване на адаптивния звук и адаптивния дисплей. Тези опции ще променят дисплея и звука, за да отговарят съответно на вашата среда или ушите ви.
С включен дисплей Adapt, Note 3 автоматично ще промени цветовия обхват, наситеността и рязкостта за приложения като Camera, Gallery, Google Play Books и няколко други приложения, за да осигури по-добър цялостен външен вид. Включете това в Настройки -> Устройство -> Дисплей -> Режим на екрана - Адаптиране на дисплея. Ако не ви харесва, изберете един режим, който да използвате.

Използвайте Adapt Display и Adapt Sound, за да персонализирате дисплея и звуковия профил за Вашата бележка 3.
След като настроите това, отидете наНастройки -> Устройство -> Звук -> Адаптиране на звука -> Старт. Това ще ви преведе през това, което звучи и се чувства като тест за ухо, което ще помогне на Note 3 да достави най-добрия звук за вас по време на разговори и по време на възпроизвеждане на музика. За да работи това, ще ви трябват слушалки.
Използвайте Flash като сигнал за повикване
Ако трябва да сте сигурни, че знаете кога някой се обажда на Galaxy Note 3, можете да използвате светкавицата на камерата като предупреждение. Това е популярна функция за достъпност на iPhone и сега собствениците на Samsung също могат да я използват.

Използвайте светкавицата Note 3 като предупреждение за повиквания.
Отидете на Настройки -> раздел Устройство -> Достъпност -> Превъртете надолу до Flash Notificationи поставете отметка в квадратчето вдясно. Това ще достави много ярък сигнал за известия. Обръщането на устройството ще го изключи за това известие.
Не безпокойте за Galaxy Note 3 (режим на блокиране)
Samsung Galaxy Note 3 се предлага с режим на блокиране, който всъщност е режим „Не ме безпокойте“ за устройството. Потребителите могат ръчно да включат това, когато се отправят към събрание или се опитват да получат следобедна дрямка или да зададат график, който да го включва всяка вечер.

Използвайте режима на блокиране като опция „не безпокойте“ в бележка 3.
Най-лесният начин да го включите ръчно е да го докоснете в тавата за известия. Задръжте го, за да отворите настройките, където можете да зададете автоматично време за стартиране и спиране за режим Блокиране. Докато сте в режим на блокиране, можете да разрешите обаждания от любими, както и от тези, които се обаждат многократно, така че потребителите да могат да преминат при спешни случаи.
Управлявайте Galaxy Note 3 с гласа си
В допълнение към използването на S Voice, когато екранът е изключен и Note 3 спи, има различни други начини, по които можете да контролирате Galaxy Note 3 с гласа си. Отидете на Настройки -> раздел Контроли -> Гласов контрол. Включете това и поставете отметки до частите, които искате да контролирате с глас. Ето кратко описание на това, което можете да контролирате.
- Отговаряне или отказване на повиквания
- Отложете или изключете аларма
- Направете снимка, като кажете „Снимай, снимай, усмихвай се или сирене“
- Пауза, възпроизвеждане и пропускане на песни в приложението Music.
Това няма да работи, когато телефонът е само с вибрация, за приемане на повиквания. Когато използвате Voice за отговор на повикване, Note 3 автоматично ще премине в режим на високоговорители. Просто бъдете внимателни с възможността за отлагане на аларми, без да се движите.
Използвайте Galaxy Note 3 Hands Free в колата си
Samsung Galaxy Note 3 се предлага с по-лесен за използване режим свободни ръце, който прави възможно използването на Galaxy Note 3 по-лесно по време на шофиране. С включен режим Hands Free устройството чете повиквания, съобщения, аларми и насрочени събития и позволява на потребителите да отговорят на повикване с Air Wave.

Контролирайте Galaxy Note 3 Hands Free.
Включете това, като отидете на Настройки -> раздел „Контроли“ -> Режим „свободни ръце“ и включване. Можете да изберете опциите, които искате да бъдете в това следващо меню. Докато активен S Voice е по-фокусиран за шофьор и може да се свърже с кола от настройките на S Voice.
Никога не губете S писалката
S Pen се закрепва вътре в Note 3, така че не е лесно да го загубите, но прекарайте каквото и да е време с устройството и ще го поставите поне веднъж на бюро или на маса. Samsung включва малка помощна програма, която ви предупреждава, ако се отдалечите без S Pen в включения силоз.

S Pen Keeper звучи предупреждение, когато се отдалечите без S Pen в бележка 3.
Отидете на Настройки -> раздел Контроли -> S Pen -> S Pen holder -> поставете отметка в това квадратче. Когато това е в бележка 3, ще прозвучи предупреждение и ще се появи известие, за да се провери за S Pen, ако се отдалечите с изключен екран и S Pen не е прикрепен.
Бърз преглед на известията
Moto X се предлага с Active Display, за да ви позволява да виждате известия, без да отключвате устройството, а Samsung предлага нещо подобно с Quick Glance. Не можете да видите текста на известието като в Moto X, но можете поне бързо да видите изпуснатите известия.
Отидете на Настройки -> раздел Контроли -> Въздушен жест -> Бърз поглед -> Включен. След като това е включено, просто плъзнете ръката си върху бележка 3, когато екранът е изключен, за да видите известия, които сте пропуснали. Вижте го в действие във видеото по-горе.
Използвайте Air View за по-бърз достъп до информация
Samsung Galaxy Note 3 включва Air View, който ви позволява да използвате S Pen или пръст, за да задържите курсора на мишката върху детайли в избрани приложения, за да видите повече, без действително да го докосвате или да отидете по-нататък в съобщение или галерия. Отидете на Настройки -> раздел Controls -> Air View -> On.Оттук можете да изберете определени действия, с които ще работи.
Добре е да изберете Auto за режима, ако искате да смесите S Pen и пръста си, или можете да изберете с кой ще работи. Когато е включен, можете да виждате визуализации на съобщения, галерии и други, без да докосвате.
Интелигентни вибрации, които никога да не пропускат сигнали
Samsung Galaxy Note 3 позволява на потребителите да включат интелигентна функция за вибрация, която ще накара телефона да вибрира бързо, когато го вдигнете, ако сте пропуснали известие, докато е седял на маса. Това е особено удобно за потребители, които държат Бележка 3 без звук или вибрират и я поставят на маса.

Galaxy Note 3 вибрира, когато го вземете с включена Smart Vibration.
Отидете на Настройки -> раздел Контрол -> Движения -> Интелигентно предупреждение -> Включено. Разбира се, ако не ви харесва късата вибрация, когато вземете бележка 3, тук можете да я изключите.
Smart Stay, за да поддържате екрана включен
Ако ви е гадно, че дисплеят на Note 3 изгасва, когато го използвате, не забравяйте да включите Smart Stay, функция, която може да разпознава очите ви с помощта на сензори отпред на устройството. С тази настройка в бележка 3 ще поддържа дисплея активен.

Използвайте Smart Screen, за да запазите дисплея включен, докато го гледате.
Отидете наНастройки -> раздел Controls -> Smart screen -> Smart Stay -> On. Можете също да включите Smart Pause и Smart rotation, въпреки че те не са толкова полезни, тъй като работят само в конкретни случаи или в конкретни приложения.
Търсене във всички настройки
Както вече знаете, Galaxy Note 3 се предлага с много настройки и опции. Дори настройките имат настройки за Бележка 3. Това може да затрудни намирането на конкретен елемент, но Samsung включва удобна функция за търсене, която решава този проблем.

Настройките на Galaxy Note 3 са трудни за намиране, но можете специално да търсите настройки и да правите промени в резултатите.
На всеки от екраните с настройки натиснете полето за търсене и въведете информацията, за която искате да промените настройка, за да видите опциите за настройки и дори да превключите настройката направо от резултатите от търсенето.
Добавяне или премахване на страници на началния екран
Samsung позволява на потребителите да персонализират началния екран на Galaxy Note 3 чрез добавяне и премахване на страници, но не е най-интуитивното нещо, което могат да намерят. За да започнете, отидете на начален екран и след това натиснете бутона Меню.

Персонализирайте началния екран на Galaxy Note 3 с повече страници.
Когато се появи списъкът със страници, можете да добавите или изтриете страница. Тук можете да пренаредите страници и да зададете нова начална страница. Тази начална страница е мястото, където бутонът за начало ви отвежда при натискане.
Търсете в Galaxy Note 3
Ако искате да намерите нещо, което сте съхранили в Galaxy Note 3, ще искате да имате предвид тези два трика. дълго натискане на бутона от менюто ще отвори опция за търсене, която позволява на потребителите да търсят чрез въвеждане или говорене. Приложението за търсене може да филтрира по време, по вид и дори може да търси ръкопис и персонализирани маркери.

Търсете в бележка 3 за контакти, записи в календара, Evernote и други.
Премахването на S Pen и докосването на малката икона за търсене в изскачащия списък с команди също ще отвори търсенето. Търсенията изглеждат на телефона ви, включително календар, контакти и Evernote, както и предлагат опции за търсене в мрежата.
Бърза бележка на заключен екран
S Pen е изключително удобен за правене на бележки и понякога трябва да можете да напишете бърза команда, без да отключвате Galaxy Note 3. Отидете на Настройки -> Раздел устройство -> Заключен екран -> превъртете надолу и поставете отметка в квадратчето до Бележка за действие на заключен екран.
Когато бележка 3 е заключена, премахнете S Pen и докоснете двукратно заключения екран, докато държите бутона вътре. Това ще стартира прозорец с бележка за действие. С този прозорец можете бързо да отбележите, че когато са запазени, можете да ги търсите в S Finder.
Бърз достъп до Google Now
Samsung включва Google Now, личния асистент от Google в Note 3, но той е скрит с надеждата вместо това да използвате S Voice. Въпреки че S Voice е приятна функция, Google Now е по-гъвкава и по-добра опция за много потребители. Бутонът Google Now е скрит в многозадачността, но все още е доста бърз за достигане.
Натиснете и задръжте бутона за начало. На този следващ екран докоснете малката икона на Google точно над бутона за начало. Това ще отвори Google Now. Оттук можете да кажете „Google“ и след това какво искате да знаете.
Овладейте камерата на Galaxy Note 3
Камерата Samsung Galaxy Note 3 е много способно устройство, което може да записва 4k видео файлове за върховно HD изживяване, както и да доставя страхотно изглеждащи снимки в различни режими.
- Режим на серия - Докоснете и задръжте бутона на затвора, за да направите бързо 20 снимки с едно натискане.
- Най-добра снимка и най-добро лице - Изберете тези опции от бутона Mode, за да направите поредица от снимки, които могат да изберат най-доброто цялостно или най-доброто лице за всеки потребител на снимка.
- Филтри и ефекти - Издърпайте малката стрелка от лявата страна на екрана, за да приложите филтри и ефекти като рибешко око, без да са необходими специални аксесоари.
- Бавно движение и бързо движение - Докоснете иконата на Gear от дясната страна и след това върху иконата на камерата, за да изберете между бавно или бързо движение.
- Двоен изстрел - Докоснете малката камера и задната част на иконата на камерата, за да използвате и двете камери наведнъж. Това ще постави лицето ви на снимката за семейна снимка, за да се поставите на снимка за почивка.
Разгледайте другите режими на камерата за по-скрити функции като изтриване на нежелани хора от снимка, добавяне на движение към снимка и много други.
Използвайте USB устройство с Galaxy Note 3
Samsung Galaxy Note 3 се предлага с слот за Micro SD карта, който е чудесен за снимки, но ако искате да съхранявате много филми или други файлове за достъп в Note 3, USB устройство може да е по-добра опция. С евтин Micro USB OTG кабел можете да направите това.
Купете USB OTG кабел на Amazon или предпочитания от вас търговец и го включете, както бихте направили Micro USB кабел за зареждане. След това включете USB устройство в другия край на кабела. Това трябва да отвори браузър на файлове, който се доставя с бележка 3. Докоснете файлове или филми, за да ги възпроизведете направо от устройството.
Използвайте клавиатура за почерк по всяко време, когато имате S Pen Out
S Pen е приятен аксесоар на Galaxy Note 3, който потребителите могат да използват, за да пишат ръчно, вместо да докосват клавиатурата. Потребителите, които предпочитат да изписват съобщенията си, могат да накарат клавиатурата автоматично да премине към ръкопис, ако S Pen е излязъл.
За да направите това, отворете клавиатурата, като докоснете в текстово поле. Докоснете иконата за настройка, за да отворите настройките на клавиатурата, или докоснете и задръжте иконата за гласово въвеждане, за да отворите настройките. В приложението за настройки превъртете надолу и натиснете Откриване на писалка, за да използвате автоматично писалката за ръкопис, когато S Pen е излязъл.
Отнасяйте се по-добре с очите си с режим на четене
Note 3 се предлага с режим на четене, който ощипва екрана, за да осигури по-добър външен вид за очите ви. Това доставя малко по-различен тон на екрана, което улеснява четенето за дълги периоди.

Режимът на четене прави екрана по-лесен за очите ви.
За разлика от повечето специални приложения, които Samsung включва, потребителите могат да добавят своите любими приложения в режим на четене. Сред любимите са Google Play Books, Amazon Kindle App и Reddit is Fun. Опитайте това, за да видите дали ви харесва за по-дълги сесии за четене и сърфиране.
Издърпайте надолу панела за уведомяване с два пръста и продължително натискане на иконата Режим на четене. На този екран докоснете молива в горния десен ъгъл, за да редактирате приложенията, върху които работи. Добавете Kindle или други приложения, с които искате да го използвате. За да го активирате, докоснете иконата. След това Режимът на четене е включен и влизате в едно от тези приложения, тонът на екрана автоматично ще се промени и промени, когато излезете от приложението.