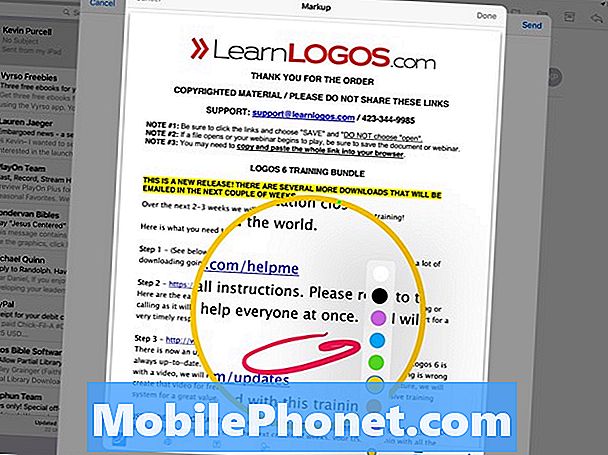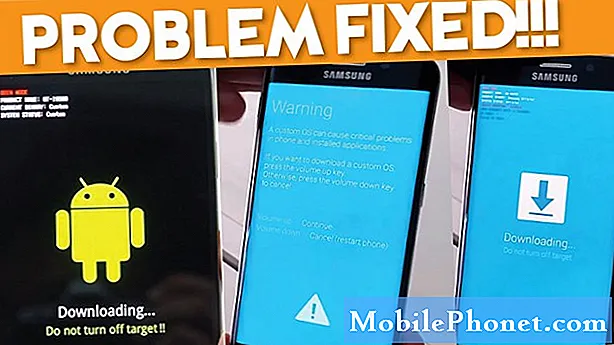Съдържание
- Обезопасете Вашия молив за Apple, така че не го губите
- Зареждане на молив с помощта на iPad Pro Lightning Connector
- Заредете с Apple молив с Lightning Dock
- Развийте върха, за да го замените
- Начертайте по-дебели линии, като натискате по-силно
- Наклонете молива за оцветяване с молив в рисунки
- Добавяне на чертежи към бележки
- Създайте прави линии и перфектни фигури
- Точност
- Вземете бележките си в почерка
- Проследяване на хартия
- Начертайте на изображенията и файловете на прикачения файл
Моливът на Apple е хит. Когато Apple я представи с големия си 12.9-инчов iPad Pro, изпълнителите му дадоха възторжени отзиви, благодарение на това колко добре работи. Хората като мен го обичат, защото обработват ръкописни бележки по-добре от всеки стилус, който можете да получите за iPad. В допълнение, iPad Pro работи чудесно като подмяна на лаптоп. Сега имаме по-малкия iPad Pro с 9,7-инчов екран, който да се съчетае с по-големия iPad Pro.
Моливът на Apple има някои проблеми, но може да направи и доста страхотни неща. Независимо дали имате по-голяма iPad Pro версия от 12.9 инча или по-малката iPad Pro версия от 9.7 инча, моливът на Apple може да ви помогне да направите някои готини неща. Събрали сме 12 неща, които не сте знаели, че може да направи моливът на Apple.
iPad срещу iPad Pro: 9 причини, поради които iPad Pro е по-добър

Обезопасете Вашия молив за Apple, така че не го губите
Загубих първия си молив. Лесно е да го направите, защото Apple я е проектирала лошо, без никакъв начин да осигури Apple Pencil за вашия iPad Pro. Някои трети страни вече предлагат начини да не се случва това. Погледнете ги.

Една от най-добрите възможности идва от Switch Easy. Cover Buddy за по-големия iPad Pro включва място на гърба, което държи Apple Pencil на място. Той я държи сигурен и не се отваря лесно.
Когато потребителят иска да постави своя IPAD, той държи iPad Pro под лек ъгъл, който работи по-добре за писане и писане на екрана.
Капакът е в черно, бяло и чисто. Това е $ 39.99 на сайта им или Amazon.

Две други опции включват Leuchtturm черно Loop Loop, който купувачите могат да получат на Amazon само за $ 8. Той се придържа към iPad Pro или свързана клавиатура. Моливът се плъзга в контура с плътно прилепване, така че да не се плъзга прекалено лесно. Това предлага най-евтиния вариант.

Най-добрата опция между тях идва от Stylus Sling. Тя държи Apple Pencil в еластичен джоб, който се простира до ръба на iPad Pro Smart Cover или Smart Keyboard. Има и малък джоб за USB адаптера, който позволява на потребителите да зареждат своя молив с Apple Lightning към USB кабел. Вземи го за $ 25 на Amazon.
Зареждане на молив с помощта на iPad Pro Lightning Connector
Когато собствениците на Apple Pencil първо отворят кутията, те трябва да сдвоят Apple Pencil с iPad Pro, като го свържат към конектора Lightning на iPad Pro. Оставете го включен за известно време, за да зареди моливът.

Докоснете Pair, когато се появи след свързване на Apple Pencil с iPad Pro
Apple обещава 30 минути употреба след свързване на молива за 15 секунди. Оставете го включен за повече от петнадесет минути и вероятно ще достигне 100%.
За да разгледате Как да сдвоите и зареждате Apple Pencil с iPad Pro, вижте видеото по-долу, за да видите как да го направите.
Заредете с Apple молив с Lightning Dock
Притежавате ли също iPad или iPhone Dock? Използвайте включения адаптер за светкавица, който Apple доставя в кутията, и я плъзнете в съединителя за осветление на зареждащата станция. След това сложи молив на дока. Работи чудесно на дока, който използвам.
Развийте върха, за да го замените

За да замените върха на молив от Apple, развийте го. Хванете върха и завъртете молива.
Apple постави заместител в кутията с Apple Pencil, но как да го промените? Просто е. Просто развийте върха, който се инсталира и той ще излезе. След това поставете накрайника за замяна и го завинтете.
Начертайте по-дебели линии, като натискате по-силно
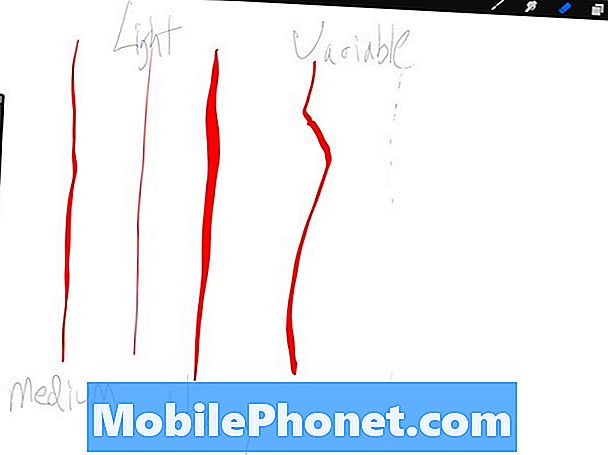
Натиснете по-силно и моливът ще отговори в приложения като Procreate, които го поддържат.
Моливът Apple включва чувствителност на натиск в поддържаните приложения. Procreate 3 подкрепя чувствителността на натиска на Apple Pencil. Натиснете по-силно и ще получите по-дебели линии, както е показано на изображението по-горе. Натиснете леко и тя ще реагира. Това помага на художниците да създават някои красиви неща.

Наклонете молива за оцветяване с молив в рисунки
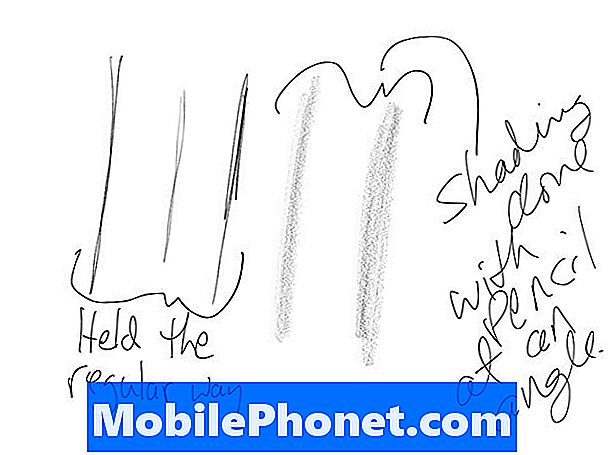
Задръжте молива нормално и вземете редовни линии. Задръжте го на изключително нисък ъгъл и изтеглете с помощта на страната на върха и получавате засенчване.
По-долу ще видите как да задържите молива, за да получите този ефект на оцветяване. Adobe Sketch поддържа функцията за засенчване, както и приложението iOS 9 Notes на Apple.

Хартия от FiftyThree също ще поддържа засенчване.
Добавяне на чертежи към бележки
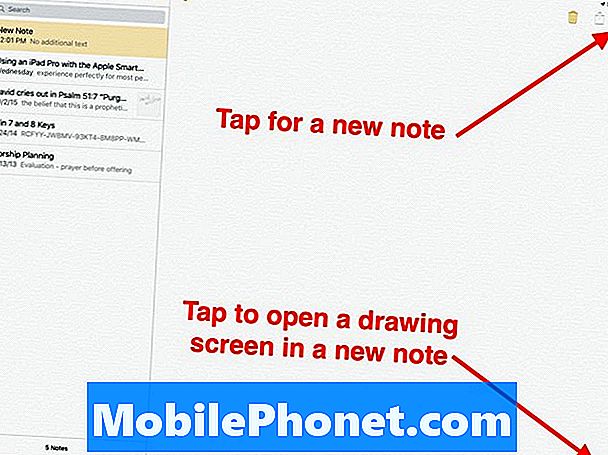
Докоснете иконата на новата бележка, за да добавите нова бележка. Докоснете иконата за рисуване, за да добавите чертеж.
Приложенията за бележки и поща в iOS могат да добавят чертежи и мастила от iOS 9. В бележки създавате нова бележка, като докоснете новия бутон за бележка в горния десен ъгъл. Прилича на квадрат с молив върху него под ъгъл от 45 градуса. Ако екранната клавиатура се появи, я скрийте, като докоснете бутона в долния десен ъгъл на екранната клавиатура със стрелката надолу под иконата на клавиатурата.
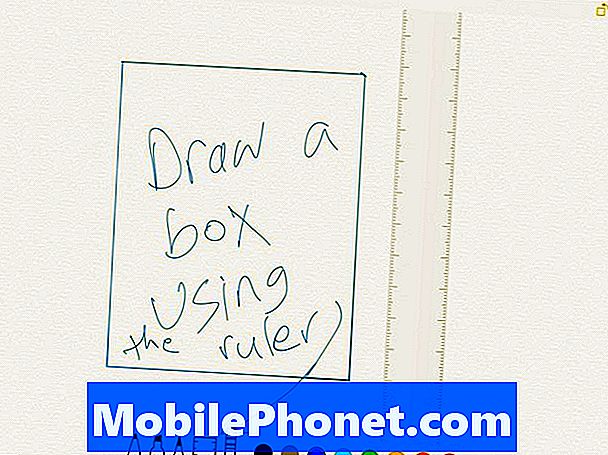
Интерфейсът за рисуване на iOS 9 бележки ап.
Чукнете върху иконата в долния десен ъгъл, който прилича на квадратна линия. Така се извежда интерфейсът за рисуване. Лентата с инструменти за рисуване се показва в долната част на екрана.
Създайте прави линии и перфектни фигури
Докато разглеждаме бележките, потребителите могат да използват молив за създаване на права линия, като записват върху иконата на линийката. Използвайте два пръста, за да го поставите там, където желаете да правите права линия. Завъртете го с двата пръста. Сега използвай молив, за да начертаеш линия по ръба на владетеля. Той автоматично изправя линията перфектно.
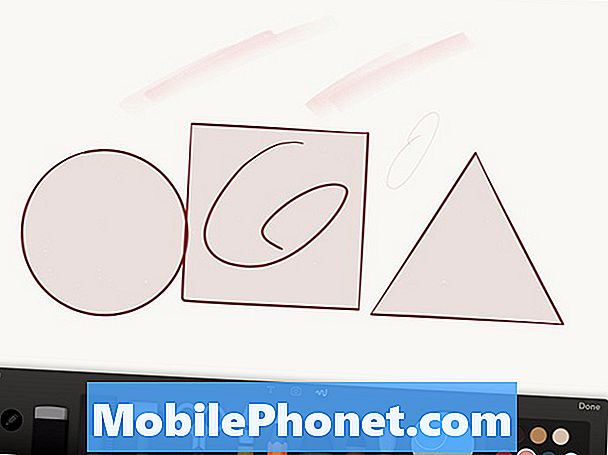
Хартия от FiftyThree ще позволи на потребителите на Pencil Apple да създадат перфектни форми.
Приложението Paper by FiftyThree вече поддържа Apple Pencil и включва функция, която помага на хората да рисуват перфектни фигури като кръгове, квадрати и триъгълници.
Отворете чертеж и докоснете бутона на лентата с инструменти, който показва правилата зад писалката. Приложението ще започне да разпознава форми и линии и да ги прави перфектни.
Точност
Не забравяйте, че Apple Pencil върши чудесна работа, като само натискане на екрана. Потребителите могат да превъртат страници, да изберат малки бутони, да ловуват и кълват на екранната клавиатура или да използват клавиатура от трети страни като Swype или Swiftkey. Тези клавиатури ви позволяват да пишете, като се движите от ключ към ключ, без да вдигате молив.
Вземете бележките си в почерка
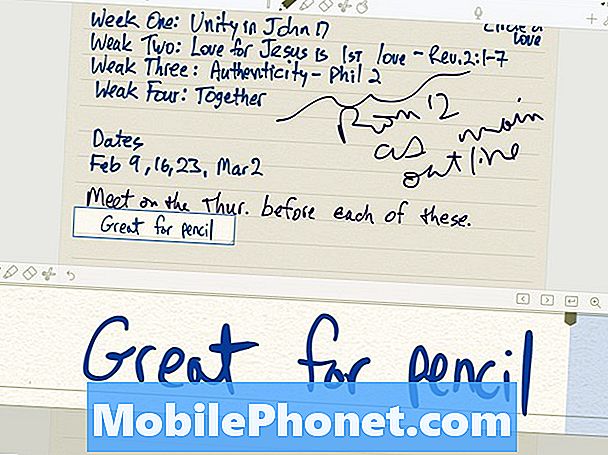
Най-доброто приложение за ръкописни бележки за iOS е Notability.
Повечето хора ще мислят за Apple Pencil като инструмент за рисуване или изкуство. Това обаче е чудесен инструмент за почерк. Можете да използвате приложението Apple Notes от iOS 9. Но някои по-добри опции включват следното:
- Предпоследен - свързва се с Evernote за великолепно рисуване и почерк
- Забележителност - използва iCloud за синхронизиране между iPad, iPhone и Mac с голяма организация и ще експортира в Evernote.
- OneNote - най-доброто решение за потребителите на Windows, които използват и десктоп версията на OneNote
- Evernote - компанията добави инструменти за ръкопис и рисуване към приложението, но ние все още предпочитаме предпоследния или забележителността
- MetaMoji Note - Почти толкова добър, колкото "Notability", но предлага синхронизиране на бележки между различните платформи, така че това е най-добрият вариант за хора, които използват iPad с Android телефон и компютър с Windows.
Проследяване на хартия
Благодарение на Apple Insider за този съвет. Поставете лист хартия на екрана iPad Pro и използвайте молив на Apple, за да проследите изображението на страницата. Дисплеят iPad Pro все още разпознава входа на Pencil чрез повечето хартии с размер 20 lb.
Ако някой ви подаде страница в среща или училище, можете да проследите неща като картини, графики или графики.
Начертайте на изображенията и файловете на прикачения файл
Както посочихме в нашите съвети, трикове и скрити функции, iOS 9 добави възможността да черпи поща от прикачени файлове като картинни файлове или PDF файлове. За да направите това, отворете съобщение с прикачен файл. Докоснете и задръжте прикачения файл до изскачащите прозорци (вижте по-долу). Избирам Маркиране и Отговор.
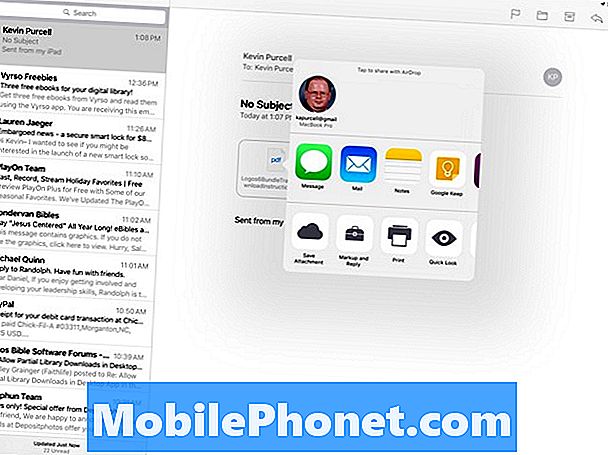
Натиснете и задръжте прикачен файл в Mail и изберете Markup and Reply.
Изображението на прикачения файл или PDF файлът ще се отворят и в долната част на екрана има лента с инструменти. Използвайте инструментите, за да правите бележки, да подчертавате нещата или да подписвате PDF. Apple Pencil ще свърши чудесна работа по маркиране на файлове.