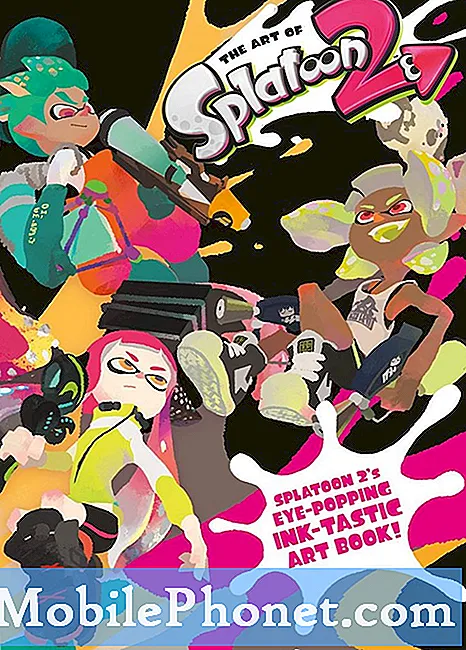Съдържание
- Какво да търсите в монитор за вашия MacBook или MacBook Pro
- Как да свържете втори монитор към вашия MacBook или MacBook Pro
- USB C към Lightning кабел
Ето как да добавите втори монитор към вашия MacBook Pro, MacBook Air или MacBook. Всичко това са страхотни преносими компютри и когато сте в офиса или у дома, можете да надстроите производителността си с втори дисплей.
Можете лесно да добавите монитор към вашия MacBook, за да получите повече място за работа. Това работи с всички размери на екрана на MacBook, MacBook Air и MacBook Pro и е чудесна работа от надстройката от дома. С монитора можете по-лесно да изпълнявате много задачи, да гледате видеоклипове, да работите върху големи електронни таблици и да сравнявате документи.
Ако имате място, трябва да помислите за добавяне на монитор към вашия MacBook.Това улеснява работата по два прозореца или приложения едновременно и можете също да увеличите размера на текста, ако имате проблеми с виждането или четенето на екрана.
Прочетете: Как да използвам iMac като втори монитор
Можете също да добавите външна клавиатура и мишка към вашия MacBook Pro, за да го превърнете в настолна работна станция, в която просто трябва да включите своя MacBook. Можете да свържете монитор директно към вашия MacBook Pro или да закупите докинг станция за MacBook Pro. В някои случаи ще ви трябва адаптер.
Ето как да добавите втори монитор към вашия MacBook. Плюс поглед към това, от което се нуждаете и какво да търсите в монитора.
Какво да търсите в монитор за вашия MacBook или MacBook Pro
Ако вече притежавате монитор, има голяма вероятност да го включите към вашия MacBook или MacBook Pro с адаптер и да започнете да го използвате. Ако пазарувате за нов монитор, трябва да имате предвид някои неща.

Лесно добавете монитор към вашия MacBook или MacBook Pro.
Разберете колко голям монитор искате, ако искате широкоекранен монитор и каква резолюция имате нужда.
Най-малко ще искате монитор с разделителна способност 1,920 x 1,080. Това е известно още като HD и е достатъчно добро за много потребители. Въпреки това си струва да погледнете 4K или широкоекранен монитор.
QHD, QHD + и 4K мониторите са чудесни опции и ще виждате редица резолюции, докато пазарувате. Лично аз предпочитам извит широкоекранен монитор и не е необходимо той да е 4K, но ако парите не са обект, можете да стигнете до 4K или 5K в широк диапазон от размери.
 652 отзива LG 34WN80C-B 34 инчов 21: 9 извит UltraWide WQHD IPS монитор с USB Type-C свързаност sRGB 99% цветова гама и HDR10 съвместимост, черен (2019)
652 отзива LG 34WN80C-B 34 инчов 21: 9 извит UltraWide WQHD IPS монитор с USB Type-C свързаност sRGB 99% цветова гама и HDR10 съвместимост, черен (2019) - 34 ”21: 9 WQHD (3440 X 1440) извит IPS дисплей
- USB свързаност тип C
- Съвместим с HDR 10
- Поддържа sRGB 99% цветова гама
- Регулируема по височина и наклон стойка
Повечето монитори вече предлагат HDMI, DisplayPort или Mini DisplayPort и DVI или VGA връзка. Някои идват с USB C връзка. Изброеният по-горе модел може да се включи директно към вашия MacBook Pro с USB C.
Как да свържете втори монитор към вашия MacBook или MacBook Pro
След като поставите монитора си на бюрото или в офиса, можете да го свържете с вашия MacBook.
Ако използвате MacBook Pro от 2015 г. или по-стара, можете да свържете HDMI кабел от вашия компютър директно към монитор. Ако притежавате нов MacBook Pro с USB C или 12-инчов MacBook, ще ви трябва USB C към HDMI или USB C към DisplayPort адаптер. MacBook Air изисква мини адаптер DisplayPort към HDMI.
На по-стар MacBook Pro имате две възможности: HDMI или Mini DisplayPort / Thunderbolt. Както споменахме по-рано, ако вашият монитор има DVI, можете да получите адаптера Mini DisplayPort на Apple към DVI. Ако мониторът ви има HDMI, можете директно да включите HDMI кабел.

Ако имате MacBook Air, единствената ви опция е Mini DisplayPort / Thunderbolt. С това казано ще ви е необходим или горният адаптер, или адаптер Mini DisplayPort към HDMI.
С 12-инчовия MacBook или новия MacBook Pro е малко по-сложно, но за да свържете DVI монитор към него, ще ви трябва адаптер DVI към HDMI, както и USB-C адаптер. Или ако използвате HDMI, можете просто да вземете USB-C адаптера. До портовете има по-малко опции, колкото по-сложно става, но винаги има начин.
След като свържете монитора към вашия MacBook и го включите, вашият MacBook автоматично ще открие добавения дисплей. Просто ще трябва да го персонализирате по начина, по който искате, като отворите Системни предпочитания и щракване върху Дисплеи.

От тук най-важните настройки се намират в Подреждане раздел в горната част. Тук можете да зададете кой монитор е вашият основен дисплей. За да направите това, просто щракнете и плъзнете върху миниатюрната лента с менюта и я поставете на монитора, който искате да действа като основен дисплей.
Можете също така да щракнете и плъзнете върху цял монитор, за да го преместите и да зададете как искате работният плот да действа. Вторият ми монитор е на нивото на очите, докато MacBook е на бюрото ми, така че зададох основния монитор като втори монитор.
Оттам можете да започнете да използвате втория си монитор. Можете да плъзгате приложения от един монитор към следващия и можете да използвате приложение като Magnet, за да ги премествате с клавишни комбинации.
MacBook автоматично ще разпознае монитора ви, когато го включите, а macOS ще запомни размерите на прозорците и с втория монитор. Когато изключите, всички прозорци отиват на вашия MacBook.
Най-добрите аксесоари за MacBook Pro през 2020 г.Последна актуализация на 2020-09-08. Тази публикация може да съдържа партньорски връзки. Щракнете тук, за да прочетете нашата политика за разкриване на информация за повече подробности. Изображения чрез Amazon API