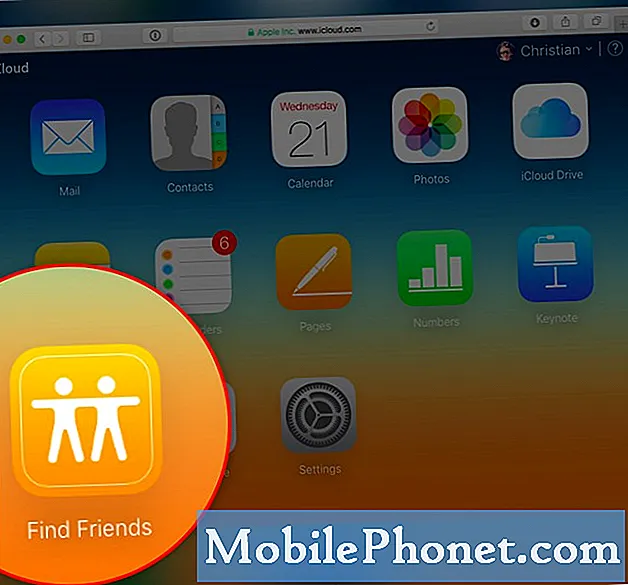Съдържание
- В: Мога ли да извадя батерията от моя Galaxy S6 Edge?
- Как да инсталирам SIM картата на Galaxy S6 Edge?
- Как да премахнете SIM картата от Galaxy S6 Edge?
- Често задавани въпроси относно SD картата на Galaxy S6
- Как първоначално да настроите Galaxy S6 Edge с помощта на съветника за настройка?
- Как да промените езика, използван на Galaxy S6 Edge?
- Как да зададете дата и час на Galaxy S6 Edge?

Здравейте скъпи читатели! Радваме се да ви уведомим, че поради общественото търсене създадохме отделна страница с индекси за уроци, ръководства, често задавани въпроси, ръководства, често задавани въпроси, ръководства, често задавани въпроси за Samsung Galaxy S6 Edge и тази публикация служи като първата част от нея. Подобно на нашите уроци за варианта на Samsung Galaxy S6, ние също ще обърнем внимание на често задавани въпроси (ЧЗВ), ще предложим някои полезни съвети и справочни ръководства, свързани с устройството Galaxy S6.
Затова приканваме всички потребители на новия вариант на Galaxy S6 Edge, които се нуждаят от допълнителна помощ при използването на функциите / функциите на телефона, както и при конфигурирането на основните настройки и опциите на телефона, да се обърнат към тази публикация и да посещават нашия уебсайт по-често за повече съответното съдържание.
За да ви дадем бърз преглед, ето списък с теми, които сме разгледали за тази публикация:
- Мога ли да извадя батерията от моя Galaxy S6 Edge?
- Как да инсталирате SIM картата на Galaxy S6 Edge
- Извадете SIM картата на Galaxy S6 Edge
- Често задавани въпроси за Samsung Galaxy S6 Edge SD карта - отговори
- Можете ли да използвате / поставите SD карта на Galaxy S6 Edge?
- Как да прехвърля данни от старо устройство на Galaxy?
- Как да освободите място на вътрешната памет на S6 Edge?
- Използване на съветника за настройка
- Промяна на езика
- Задаване на час и дата
В: Мога ли да извадя батерията от моя Galaxy S6 Edge?
A: Подобно на плоския вариант S6, новият Samsung Galaxy S6 Edge е еднокомпонентно устройство с вътрешна батерия, което не може да бъде премахнато. Накратко, този телефон е проектиран с несменяем тип батерия.
Във връзка с това, моля, свържете се с вашия доставчик на услуги (превозвач) или с упълномощен сервиз на Samsung, ако наистина се налага да извадите или замените батерията. Моля, обърнете внимание, че всички повреди или неизправности, причинени от неразрешено отстраняване на батерията, няма да бъдат покрити от гаранцията и също така може да се начисляват такси за подмяна на батерията.
Как да инсталирам SIM картата на Galaxy S6 Edge?
Следвайте тези стъпки, за да инсталирате SIM картата на новата си слушалка S6 Edge:
- Започнете с поставяне на щифта за изваждане в отвора, разположен на тавата на SIM картата, за да разхлабите тавата. Уверете се, че изхвърлящият щифт е перпендикулярен на отвора, за да предотвратите причиняване на щети.
- Внимателно издърпайте тавата на SIM картата от слота на тавата за SIM карта.
- Сега внимателно поставете SIM картата в тавата за SIM картата. Уверете се, че контактите със златист цвят са обърнати надолу.
- Когато SIM картата е защитена, поставете тавата на SIM картата обратно в слота на тавата на SIM картата.
Забележка: Не забравяйте да затворите плътно тавата, за да предотвратите навлизането на вода и прах в устройството.
Как да премахнете SIM картата от Galaxy S6 Edge?
За да премахнете SIM картата от Galaxy S6 Edge, изпълнете следните стъпки:
- Използвайте щифта за изваждане, за да разхлабите тавата. Поставете щифта в отвора на слота на тавата на SIM картата. Отново се уверете, че изваждащият щифт е перпендикулярен на отвора, за да избегнете повреда на слота на тавата на SIM картата или на самото устройство.
- Когато тавата се загуби, внимателно я издърпайте от слота на тавата на SIM картата.
- Сега извадете SIM картата.
Моля, обърнете се към гореспоменатите процедури, за да поставите SIM картата, ако е необходимо.
Често задавани въпроси относно SD картата на Galaxy S6
В: Може ли да се използва / постави SD карта на Galaxy S6 Edge?
A: И двата варианта на Galaxy S6 и S6 Edge са оборудвани с вградена памет и тези устройства са проектирани без възможност за поставяне на външна SD карта. Накратко SD картата не се поддържа.
В: Как да прехвърля данни от старо устройство на Galaxy?
A: В случай, че искате да прехвърлите важно съдържание от старото си устройство Galaxy на новия S6 Edge, можете да използвате мобилния телефон Samsung Smart Switch. С това приложение можете лесно да прехвърляте съществуващите си данни, включително тези в SD карта, във вътрешната памет на Galaxy S6 Edge.
В: Как да освободите място във вътрешната памет на S6 Edge?
A: Можете да създадете стая на вашия S6 Edge, като създадете резервно копие на всички прехвърляеми файлове като снимки, видеоклипове и т.н., на компютър чрез „Свързан като мултимедийно устройство (MTP)“ режим или с помощта на компютърна програма Samsung Smart Switch.
Можете също така периодично да архивирате вашите данни, използвайки вашия Акаунт на Samsung или Google акаунт, ако имате такъв.
Честа причина хората да остават без памет се дължат на снимките и видеоклиповете, съхранени в телефона. Най-лесният начин да се реши е да се регистрирате за абонамента на Amazon Prime с 30-дневна безплатна пробна версия, като всички членове ще получат неограничено място за съхранение на снимки, запазени в облака. След като сте настроили правилно, можете да запазите всички снимки автоматично запазени в облака и можете безопасно да изтриете всички снимки от телефона си, за да освободите мястото в паметта. О, и не забравяйте да проверите всички други предимства, които се предлагат с акаунт в Amazon Prime.
Как първоначално да настроите Galaxy S6 Edge с помощта на съветника за настройка?
Обикновено ще бъдете подканени с помощника за настройка при първото включване на новото устройство. Както подсказва името, този инструмент ще ви помогне да настроите устройството си и да го подготвите за употреба.
Моля, обърнете внимание, че опциите на съветника за настройка могат да варират в зависимост от вашата мрежа или телефонния оператор.
Следвайте тези стъпки, за да завършите първоначалната настройка:
- Ако бъдете подканени, докоснете английски, след което изберете желания от вас език.
- За да настроите всички необходими настройки за достъпност, докоснете Достъпност.
- Преминете към следващия екран, като докоснете жълтата стрелка.
- Докоснете превключвателя Wi-Fi, за да включите или активирате Wi-Fi и докоснете налична мрежа, към която да се свържете, ако желаете.
- Докоснете Напред, за да продължите.
- Когато бъдете подканени, прочетете Общите условия за лиценза за краен потребител, след което докоснете Напред.
- Докоснете Приемам, за да потвърдите, че приемате Общите условия.
- Ако е налично съвместимо устройство, докоснете опцията Научете повече, за да научите повече за Tap & Go, за да настроите телефона. Ако не използвате Tap & Go, след това докоснете Skip вместо това.
- В секцията Добавяне на вашия акаунт, за да влезете в акаунта си в Google, натиснете или (а) Въведете имейла си (за съществуващ) или (б) Създайте нов акаунт (за нов).
Ако решите да въведете имейла си, изпълнете следните стъпки:
- Въведете паролата си, след което натиснете Напред.
- Прочетете информацията за Google и местоположение и докоснете стрелката за приемане, за да продължите.
- В раздела Изтеглете вашите приложения и данни изберете предишното устройство, от което искате да възстановите, и изберете от списъка с приложения, след което докоснете Напред.
- Прочетете опциите за услугите на Google в раздела за услуги на Google и докоснете Напред, за да продължите.
Ще бъдете подканени с екрана за възстановяване, докато телефонът се свързва със сървърите на Google, за да изтеглите вашата информация. Просто изчакайте да завърши целия процес на изтегляне.
Ако решите да създадете нов акаунт, изпълнете следните стъпки:
- Въведете името си в полето First и Last (по избор).
- Докоснете стрелката Напред, за да продължите.
- Въведете потребителско име, което предпочитате да използвате, след което докоснете Напред.
- Въведете парола и потвърдете, след което докоснете Напред.
- Настройте вашия MSISDN в секцията Rescue Info или изберете Remind Me Later, след което докоснете Next. След това ще бъдете подканени с потвърждение да изпратите съобщение до въведения MSISDN.
- Прочетете опциите за услугите на Google в раздела за услуги на Google и докоснете Напред.
- Докоснете Напред отново, след като бъде потвърдено.
- Изберете някоя от дадените опции в раздела Настройка на информация за плащане. (Наличните опции могат да варират в зависимост от вашия оператор на телефон). Докоснете Напред, за да продължите.
- Попълнете исканата информация, след което докоснете Напред.
- Прочетете опциите за услугите на Google в раздела за услуги на Google и докоснете Напред.
- Изберете някоя от дадените опции от екрана на Samsung Account.
- Ако имате съществуващ акаунт в Google, докоснете Регистрация с Google ID и следвайте указанията.
- Ако имате акаунт на Samsung, докоснете Вход, за да влезете в акаунта си и следвайте указанията.
- Ако искате да отворите нов акаунт на Samsung, докоснете Създаване на нов акаунт и следвайте указанията.
- Докоснете Set на екрана Set Wake-Up Command, за да запишете гласовата си команда за събуждане на телефона или вместо това докоснете По-късно.
- Докоснете някоя от дадените опции в раздела Добавяне на пръстов отпечатък. Можете да изберете Добавяне или По-късно.
Ако изберете ДОБАВЯНЕ, изпълнете следните стъпки:
- Докоснете Потвърждаване на екрана за отказ от отговорност.
- Следвайте инструкциите, за да поставите пръста си върху клавиша Начало, за да стартирате сканирането.
- Ако пръстът не бъде открит, ще видите изскачащ прозорец с подкана да преместите пръста си. Просто натиснете Продължи.
- Въведете парола за резервно копие два пъти, когато сканирането приключи, след което докоснете Продължи.
- Изчакайте сканирането на пръстовия отпечатък да приключи, след което докоснете OK, за да активирате заключването на пръстовия отпечатък или Cancel, за да деактивирате.
Ако изберете По-късно, можете да пропуснете сканирането на пръстови отпечатъци и да го направите друг път.
- Изберете Easy Mode в раздела Setup Complete или докоснете Finish.
- Поставете или премахнете отметката от опцията Разрешаване на диагностика в раздела Събиране на данни на устройството и след това натиснете Напред, за да продължите.
- От секцията Connection Assistant докоснете Accept, за да разрешите или откажете, за да спрете събирането.
- От раздела „Специални оферти“ докоснете „Приемам“, за да разрешите, или „Отказ“, за да спрете офертите.
След като изпълните всички гореспоменати стъпки, вашето устройство вече ще отвори или стартира началния екран. Ако бъдете подканени с известието Smart Switch, докоснете Старт, за да започнете прехвърляне на файлове от старо устройство или По-късно, за да извършите прехвърляне на файлове по различно време. По време на прехвърлянето на файлове ще бъдете посъветвани да се свържете с Wi-Fi мрежа.
Как да промените езика, използван на Galaxy S6 Edge?
В случай, че не искате да използвате езика по подразбиране на новия си смартфон Galaxy S6 Edge, следвайте тези бързи стъпки, за да го промените.
- Докоснете Приложения от началния екран.
- Докоснете Настройки.
- Превъртете до Система.
- Докоснете Език и въвеждане.
- Докоснете Език.
- Докоснете езика, който искате да използвате на вашето устройство.
Как да зададете дата и час на Galaxy S6 Edge?
Следвайте тези стъпки, за да зададете часа и датата на новото си устройство Galaxy:
- Докоснете Приложения от началния екран.
- Докоснете Настройки.
- Превъртете до Система.
- Докоснете Дата и час.
- Докоснете опцията Автоматични данни и час, за да премахнете отметката от квадратчето. След като изчистите квадратчето за отметка, ще видите опциите Задаване на дата и Задаване на час са активирани и вече достъпни.
- За да зададете дата, докоснете Задаване на дата и след това докоснете Задай, когато приключите.
- За да зададете часа, докоснете Задаване на час и след това докоснете Задай, когато приключите.
И с това завършва първата част от нашите уроци, как да зададете и как да използвате Samsung Galaxy S6 Edge. Очаквайте по-подходящо съдържание да попълни страницата ни с указания за уроци през следващите дни, така че, моля, продължавайте да бъдете публикувани.
За повече въпроси или заявки за ръководство / урок относно Galaxy S6 Edge, не се колебайте да ни ги изпратите по имейл на [имейл защитен]. Ще се радваме да ви помогнем допълнително. Можете също да посетите нашата страница във Facebook, за да следите последните ни публикации и актуализации на уебсайтове.