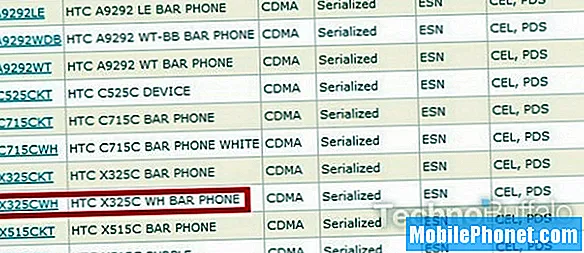Съдържание
Повечето хора вече са чували за безплатното Windows 10 Upgrade. Достъпна директно от Microsoft, актуализацията носи нови функции на всеки компютър, работещ под Windows 7 или Windows 8. Машините за Windows Vista най-вероятно ще стартират и актуализацията, но Microsoft не им го предоставя безплатно. Процесът на инсталиране за Windows 10 е доста прав.
Милиони събират преносими компютри, настолни компютри, таблети и 2-в-1, работещи с операционната система. За тези потребители с нови устройства настройката е доста опростена. Ето как да настроите вашия преносим компютър, настолен компютър или таблет под Windows 10.

Преди да започнем
Преди да започнете да настройвате устройството си с Windows 10, има някои неща, които трябва да направите процеса по-гладък. Не се притеснявайте, не трябва да купувате допълнителен софтуер или аксесоари.
Това, което искате да направите, е да се уверите, че знаете потребителското име и паролата за профила си в Microsoft. Windows 10 използва Microsoft Accounts, за да захранва своите приложения и вграден магазин за филми, телевизионни предавания, игри и приложения. Знаейки твоето преди време може да ускори процеса. Ако имате Windows 8 на друг компютър, отворете приложението Настройки и погледнете в полето „Акаунт“ за потребителското си име в Microsoft Account. Вашата парола може и вероятно е същата парола, която използвате за влизане в този компютър. Ако вече нямате профил в Microsoft, това е добре. Можете да създадете такава по време на процеса на настройка.
Също така се уверете, че знаете ПИН кода или паролата на маршрутизатора, за да станете онлайн. Маршрутизаторите, които се предоставят от кабелните компании, обикновено имат своите пароли с етикет. Шансовете са, че кодът е записан за вас, ако член на семейството е настроил вашия рутер. Достъпът до интернет не е необходим, но прави процеса на инсталиране на Windows 10 много по-лесен.
Процесът на инсталиране
Започнете процеса на инсталиране, като включите новия си преносим компютър, настолен компютър или таблет с Windows 10 към електрически контакт, така че да се зарежда, докато всичко е готово. Сега натиснете бутона за захранване. Обърнете се към включеното в устройството четене на разположението на бутон, ако не знаете къде е бутонът за захранване.
През следващите няколко минути ще виждате лого от компанията, която направи новото ви устройство и въртящо се колело точно под него.
Добре дошли в първия екран за настройка на Windows 10. Тук ще трябва да изберете подредба на клавиатурата, ако устройството ви има сензорен екран, часова зона и няколко други подробности. Натиснете или кликнете Следващия.

Сега ще трябва да одобрите различните правни термини, които Microsoft и вашият производител на хардуер предлагат. За този урок използваме Lenovo машина с отделни условия за услуга само за самия хардуер. Настройването на всяко устройство с Windows 10 изисква да се съгласите с условията на Microsoft и производителя на хардуера. Това не е по избор. Кликнете или докоснете приемам.

Това е мястото, където безжичната връзка става съществена. Ще трябва да предоставите паролата или WEP ключа за вашата безжична мрежа.Имайте предвид, че ако вашият преносим компютър, настолен компютър или таблет е свързан с мрежов кабел, изобщо няма да видите този екран.

Ако вашият рутер поддържа WPA удостоверяване, ще бъдете помолени да натиснете физически бутон на маршрутизатора. Това ви спестява въвеждането на парола.

Чукнете или кликнете върху Научете повече, за да разгледате всички различни настройки на ниско ниво, които Windows 10 поддържа. Препоръчително е само да продължите Използвайте Express Settings в почти всяка ситуация.

Ако компютърът ви е свързан успешно с интернет, той ще достигне до сървърите на Microsoft, за да намери най-новите актуализации на Windows 10 в този момент. Тъй като прилага тези актуализации, не трябва да изключвате устройството си.

Сега ще трябва да предоставите потребителското име и паролата за профила си в Microsoft и да изберете Впиши се, Ако нямате профил в Microsoft, създайте го, като кликнете върху него Създай един връзка. Microsoft ви дава възможност да пропуснете тази стъпка и да създадете локален потребителски акаунт, който изобщо не е свързан с никакви услуги на Microsoft. Добра идея е да използвате това, ако никога не се свързвате с услугите на Microsoft, но е лошо, ако искате да предавате музика в Groove, да гледате телевизионни предавания във филми и телевизия, да изтегляте приложения от магазина и да използвате личния асистент на Cortana. Не се притеснявайте, ако не сте сигурни, можете да добавите акаунт на Microsoft към потребителската си сметка по-късно, ако искате.

Сега създайте ПИН код за използване с вашето устройство. Можете също да кликнете върху или да натиснете Пропусни това ако не искате да използвате ПИН код и предпочитате парола. Обърнете внимание, че ако нямате PIN като резервно копие, не можете да влезете с лицето си или с пръстов отпечатък, ако устройството ви има хардуер, който поддържа тези опции.

Кликнете или докоснете Използвайте Cortana ако сте отворени за използване на личния асистент на Microsoft. Налице е на смартфони и таблети с Windows, iOS и Android.

Прочетете: Как да използвате Cortana в Windows 10
След още малко време за настройка на приложенията, вашият Windows 10 се настройва. Автоматично ще бъдете отведени на работния плот и в началното меню / стартовия екран.