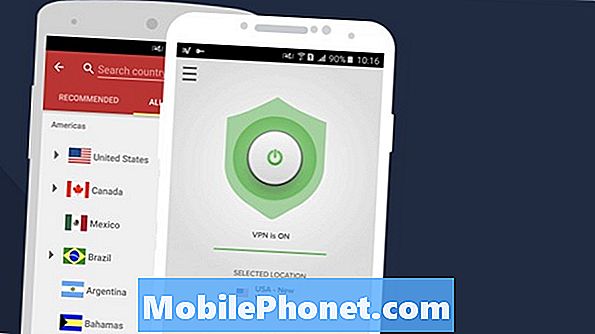#Samsung #Galaxy # S9 е най-новият водещ телефон, пуснат в началото на тази година от южнокорейската компания. Това е мощно мобилно устройство, което се предлага с няколко изключителни функции. Този телефон разполага с 5,8-инчов Super AMOLED дисплей, мощен Snapdragon 845 процесор, комбиниран с 4 GB RAM и 12MP задна камера, която има променлива настройка на блендата. Въпреки че това е добре работещ телефон, има случаи, когато могат да възникнат проблеми, които ще разгледаме днес. В тази последна част от нашата серия за отстраняване на неизправности ще се справим с архивирането на Galaxy S9 Google Photos, като продължава да използва проблема с мобилните данни.
Ако притежавате Samsung Galaxy S9 или друго устройство с Android по този въпрос, не се колебайте да се свържете с нас, като използвате този формуляр. Ще се радваме да ви помогнем при всякакви притеснения, които може да имате във връзка с вашето устройство. Това е безплатна услуга, която предлагаме без прикачени низове. Ние обаче искаме, когато се свържете с нас, да се опитате да бъдете възможно най-подробни, за да може да се направи точна оценка и да се даде правилното решение.
Как да поправя Samsung Galaxy S9 Google Photos Backup продължава да използва мобилни данни
Проблем: Имам версия на хардуера S9 Rev. 1.1, работеща с най-новата актуализация на кръпка за защита на Android. Взех телефона през април 2018 г. и доскоро нямах проблем, когато получих текстово предупреждение, че телефонът ми е използвал 4,5 GB данни (за период от няколко часа). Очевидно поради това, че целият ми акаунт в google снимки е архивиран в моя акаунт в google drive (очевидно поради промяна в Google Photos в архива само чрез wi-fi) Оттогава държа мобилните си данни изключени. След това отново вчера отново бях предупреден и изглежда, че нещо в актуализацията на Android или приложението Google Photos продължава да включва опцията за архивиране чрез мобилни данни, въпреки че умишлено / многократно изключих опцията. Някакви предположения ? Благодаря
Решение: Преди да изпълните стъпките за отстраняване на неизправности, изброени по-долу, най-добре е да се уверите, че телефонът работи с най-новата версия на софтуера. Ако е налична актуализация, не забравяйте да я изтеглите и инсталирате в телефона си.
Уверете се, че приложението Google Photos е актуализирано
Остарялото приложение на Google Photos може да доведе до възникване на определени проблеми, тъй като може да има някои грешки, които не присъстват в последната версия. За да сте сигурни, че приложението, което имате на телефона си, работи с най-новата версия, просто отворете Google Play Store, след което отидете в раздела Моите приложения. Оттук ще намерите приложенията, които имат налични актуализации. Актуализирайте приложението съответно.
Изчистете кеша и данните от приложението Google Photos
Има случаи, когато кешираните данни на приложението могат да се повредят и когато това се случи, могат да възникнат определени проблеми. За да премахнете възможността за повредени данни на приложението, причиняващи проблема, трябва да изчистите кеша и данните от приложението Google Photos.
- От началния екран плъзнете нагоре на празно място, за да отворите тавата с приложения.
- Докоснете Настройки> Приложения.
- Докоснете желаното приложение в списъка по подразбиране.
- За да покажете предварително инсталирани приложения, докоснете Menu> Show system apps.
- Докоснете Storage> CLEAR CACHE> CLEAR DATA> DELETE
Настройте Google Photos за архивиране само през Wi-Fi
За да запазите мобилните си данни, трябва да настроите приложението да архивира снимки и видеоклипове само през Wi-Fi. Отидете в настройките на Google Photos и се уверете, че архивирането чрез клетъчни данни е деактивирано.
Проверете дали проблемът възниква в безопасен режим
Има случаи, когато изтеглено от вас приложение може да причини този конкретен проблем. За да проверите дали случаят е такъв, ще трябва да стартирате телефона в безопасен режим, тъй като само предварително инсталираните приложения могат да работят в този режим.
- Изключете телефона.
- Натиснете и задръжте клавиша за захранване покрай екрана с името на модела, който се появява на екрана.
- Когато SAMSUNG се появи на екрана, отпуснете бутона за захранване.
- Веднага след освобождаване на клавиша за захранване, натиснете и задръжте клавиша за намаляване на звука.
- Продължете да държите клавиша за намаляване на звука, докато устройството завърши рестартирането.
- Когато в долния ляв ъгъл на екрана се появи безопасен режим, освободете клавиша за намаляване на звука.
Ако проблемът не възникне в този режим, той може да бъде причинен от изтеглено приложение. Разберете какво е това приложение и го деинсталирайте.
Избършете кеша на телефона
Понякога кешираните данни, които телефонът съхранява в своя дял, могат да се повредят. След като това се случи, на устройството могат да възникнат определени проблеми. За да премахнете възможността този проблем да причини проблема, трябва да изтриете кеш дяла на телефона.
- Изключете телефона.
- Натиснете и задръжте клавиша за увеличаване на звука и бутона Bixby, след това натиснете и задръжте клавиша за захранване.
- Когато се покаже логото на Android, освободете и трите клавиша.
- Съобщението „Инсталиране на системна актуализация“ ще се покаже за 30 - 60 секунди, преди да се появят опциите на менюто за възстановяване на системата Android.
- Натиснете клавиша за намаляване на звука няколко пъти, за да маркирате изтриване на кеш дяла.
- Натиснете бутона за захранване, за да изберете.
- Натиснете клавиша за намаляване на звука, за да маркирате да, тях и натиснете бутона за захранване, за да изберете.
- Когато дялът на кеша за изтриване завърши, системата за рестартиране сега се маркира.
- Натиснете клавиша за захранване, за да рестартирате устройството.
Извършете фабрично нулиране
Последната стъпка за отстраняване на неизправности, която трябва да обмислите, е фабрично нулиране. Това ще върне телефона обратно към първоначалното му фабрично състояние. Не забравяйте да архивирате данните на телефона си, преди да изпълните тази стъпка.
- Изключете телефона.
- Натиснете и задръжте клавиша за увеличаване на звука и бутона Bixby, след това натиснете и задръжте клавиша за захранване.
- Когато се покаже зеленото лого на Android, освободете всички клавиши (‘Инсталиране на системна актуализация’ ще се покаже за около 30 - 60 секунди, преди да се покажат опциите на менюто за възстановяване на системата на Android).
- Натиснете клавиша за намаляване на звука няколко пъти, за да маркирате „wipe data / factory reset“.
- Натиснете бутона за захранване, за да изберете.
- Натискайте клавиша за намаляване на силата на звука, докато се маркира „Да - изтриване на всички потребителски данни“.
- Натиснете бутона за захранване, за да изберете и стартирате основното нулиране.
- Когато основното нулиране приключи, се откроява „Рестартиране на системата сега“.
- Натиснете клавиша за захранване, за да рестартирате устройството.